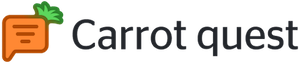Как создать триггерное сообщение
Создать триггерное сообщение можно в разделе "Триггерные сообщения", в правом верхнем углу кликните на кнопку "Создать сообщение".
Рассмотрим шаги настройки триггерного сообщения:
💡 Содержание
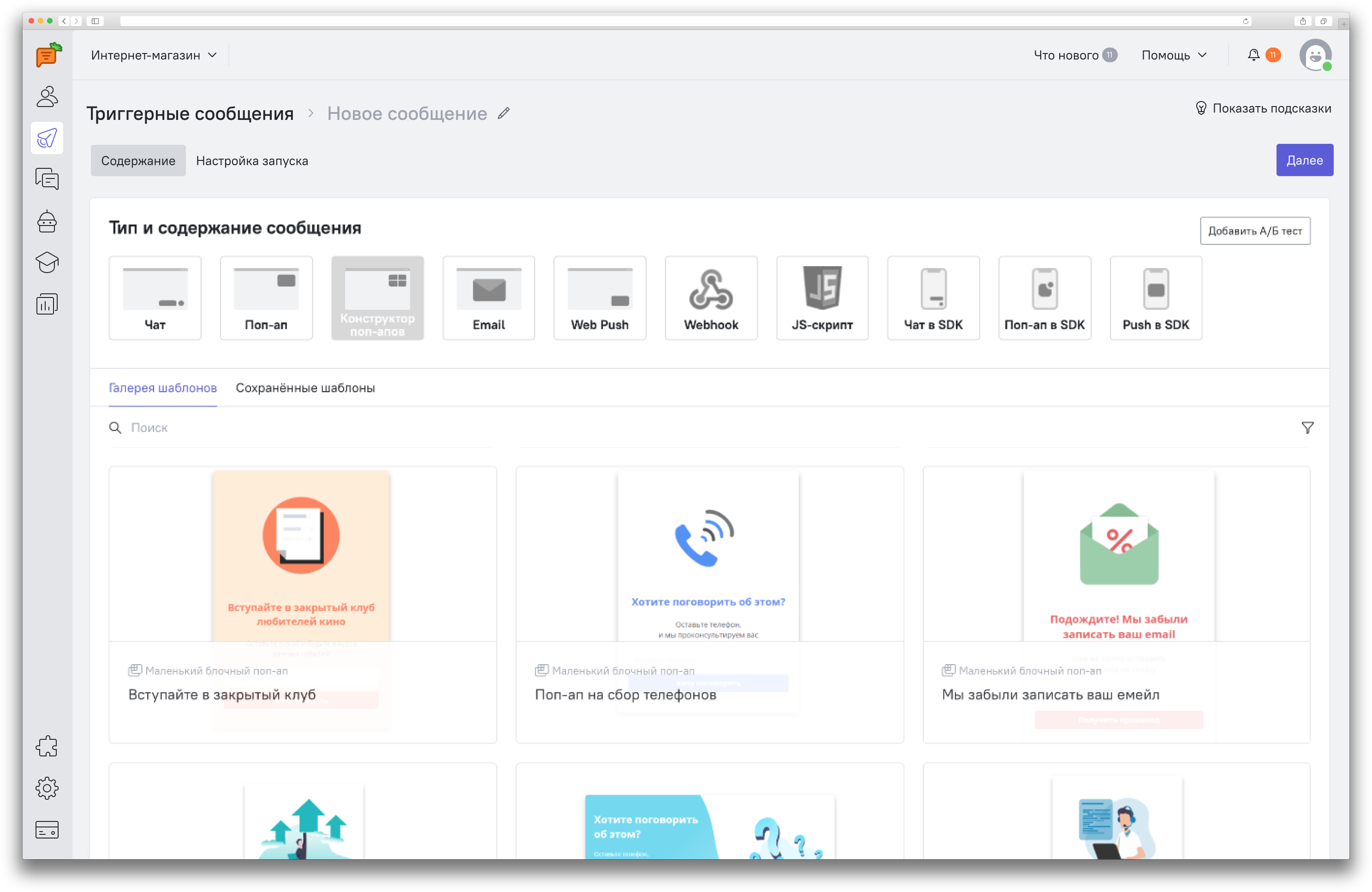
Выберите тип сообщения, который вы хотели бы создать:
Webhook — это техническое сообщение, которое посылает наша система другой системе. Например, вы можете отправить webhook с данными пользователя в Битрикс24, когда он кликнет на кнопку “Купить” (как настроить интеграцию с Битрикс24). Битрикс поймёт эту команду и запишет себе нового пользователя или обновит имеющегося. Подробнее о webhook читайте в документации.
Тип сообщения JavaScript можно применить, например, для:
- Показа поп-апа с уникальным дизайном;
- Ретаргетинга в социальных сетях;
- Трекинга событий в Google Analytics и Yandex Metrics;
- Вставки форм в сайт;
- Персональных обращений в тексте сайта.
И для многих других задач. Подробнее о настройке триггерного JavaScript мы рассказываем здесь.
Если вы выбираете стандартный тип сообщения, кликните на создание сообщения с нуля или выберите шаблон, на основе которого вы хотите создать. Вы можете выбрать из предложенных нами шаблонов (Галерея шаблонов) или из созданных вами ранее (Сохранённые шаблоны).
❗ К любому сообщению вы можете добавить А/Б-тест.
Добавьте содержание сообщения и перейдите к следующему шагу, нажав по кнопке Далее в правом нижнем углу.
❗Пользователям, перешедшим на ваш сайт из Яндекс.Маркета, триггерные сообщения вида "поп-ап" не будут отправляться по умолчанию. Это необходимо для того, чтобы Яндекс не блокировал ваш магазин.
Есть два типа триггерных сообщений: по событиям и по расписанию.
В обоих случаях одинаково будут выполняться такие настройки, как "Кому отправлять" и "События для цепочек сообщений". Далее рассмотрим оба типа отправки подробнее.
Отправка сообщения по событию
Отправка сообщения по расписанию (этот тип рассылок доступен на тарифе «Маркетинг» и архивном тарифе «Автоматизация»)
Отправка сообщения по событию
При переходе в раздел "Триггерные сообщения" нужно выбрать вариант создания сообщения "По событиям" в меню слева, далее нажать кнопку Создать сообщение:

💡 Условия отправки
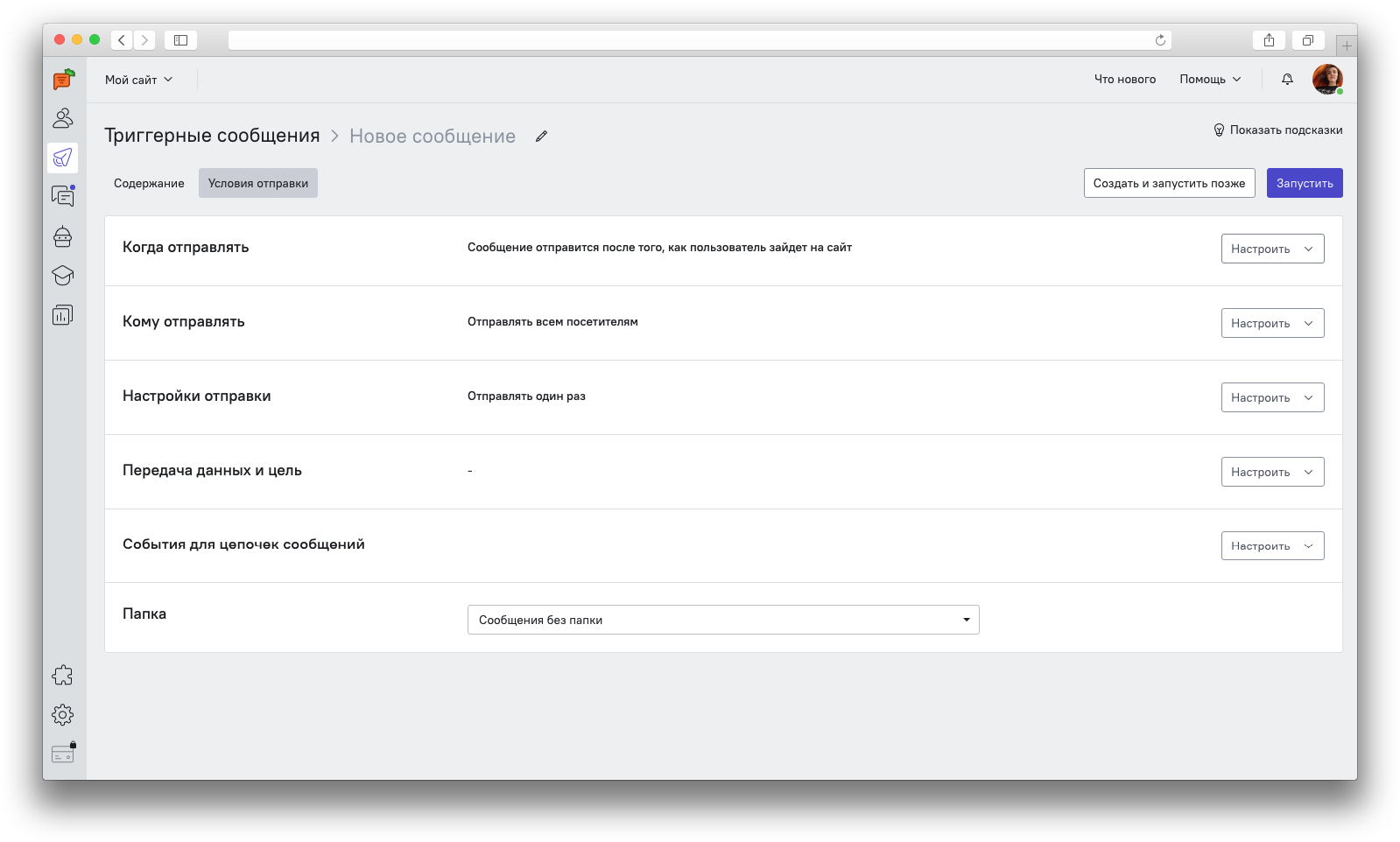 На этом шаге выполняются все основные настройки сообщения: нужно выбрать триггер, настроить Аудиторию, условия показа, передать данные в другие системы, установить цель, создать события для цепочек сообщений, а также поместить триггерное сообщение в нужную папку.
На этом шаге выполняются все основные настройки сообщения: нужно выбрать триггер, настроить Аудиторию, условия показа, передать данные в другие системы, установить цель, создать события для цепочек сообщений, а также поместить триггерное сообщение в нужную папку.
💡 Когда отправлять
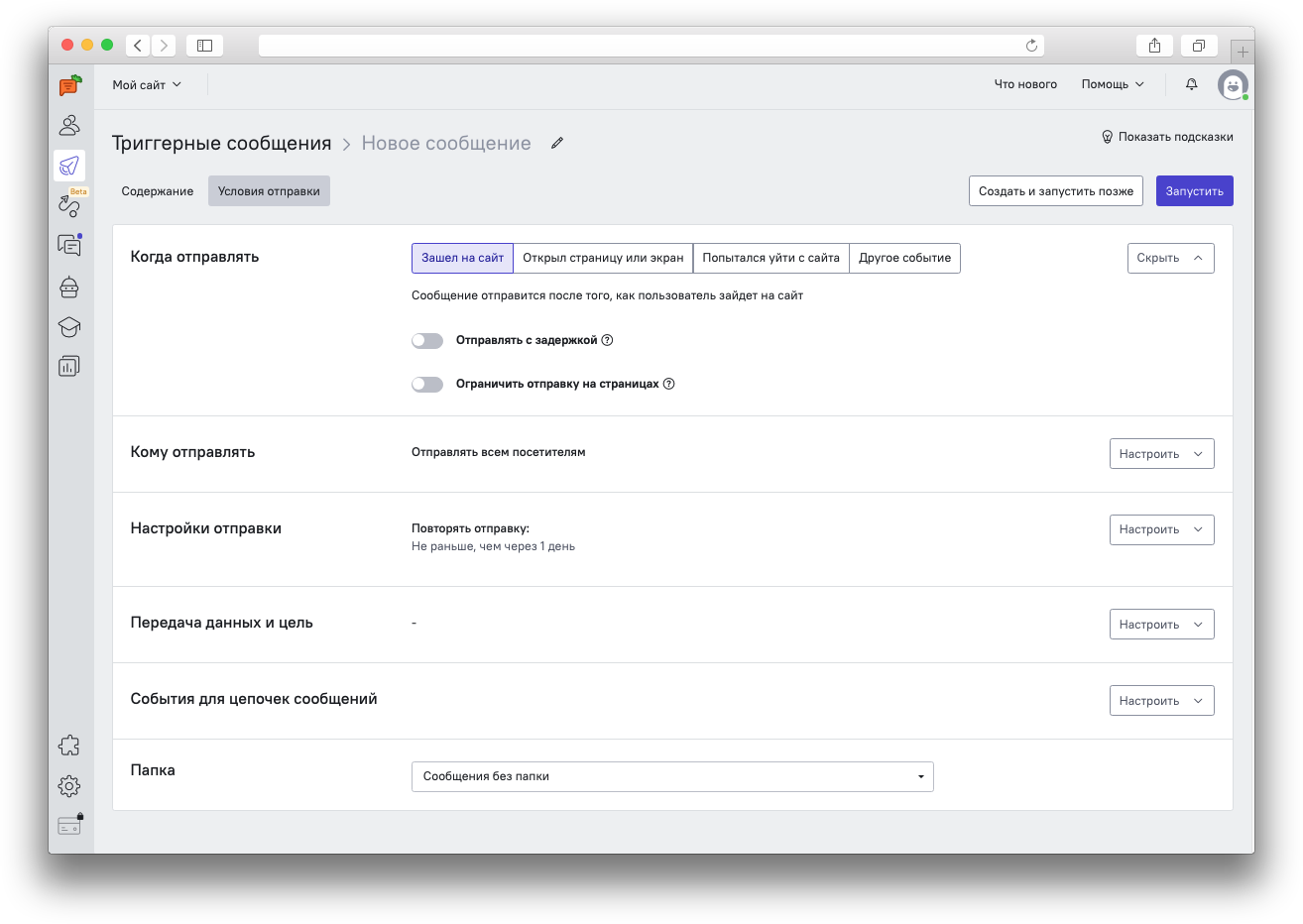 На этом шаге задается триггер сообщения. Триггер — это событие пользователя на сайте, которое запускает отправку сообщения.
На этом шаге задается триггер сообщения. Триггер — это событие пользователя на сайте, которое запускает отправку сообщения.
Триггером может быть только событие (тег или свойство - не могут).
В качестве триггеров вам доступны как системные события, так и пользовательские. Разберем подробнее, что означает каждый вариант.
- Зашел на сайт. Это событие записывается, если пользователь зашел на сайт впервые либо повторно, но не раньше, чем через 40 минут после последнего визита. Подробнее о событии.
Открыл страницу или экран. Этот вариант триггера стоит выбрать, если требуется отправлять (или не отправлять) сообщение при посещении конкретных страниц сайта либо приложения, если вы используете наш SDK:
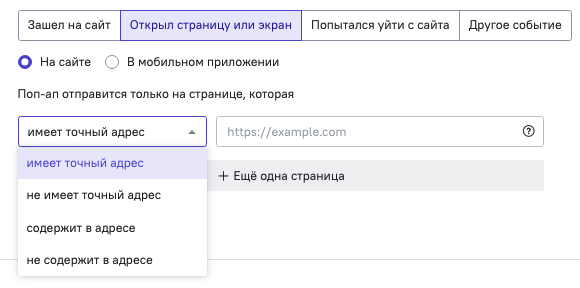 Для настройки в мобильном приложении можно обратиться к этой статье.
Для настройки в мобильном приложении можно обратиться к этой статье.
На сайте вы можете выбрать среди нескольких вариантов Открытия страницы. Можно запускать сообщение, если:клиент перешел по точному адресу - например, точно на странице https://website.com/dashboard/option-1
если перешел на любую страницу, не имеющую точный адрес - везде, кроме страницы https://website.com/dashboard/option-1
если адрес страницы перехода содержит указанные данные - например, на всех страницах сайта, которые в адресе содержат /billing/
если адрес страницы перехода не содержит указанные данные - везде, кроме страниц с /billing/ в адресе.
Можно добавить несколько страниц в качестве триггера и комбинировать эти условия для более точной отправки.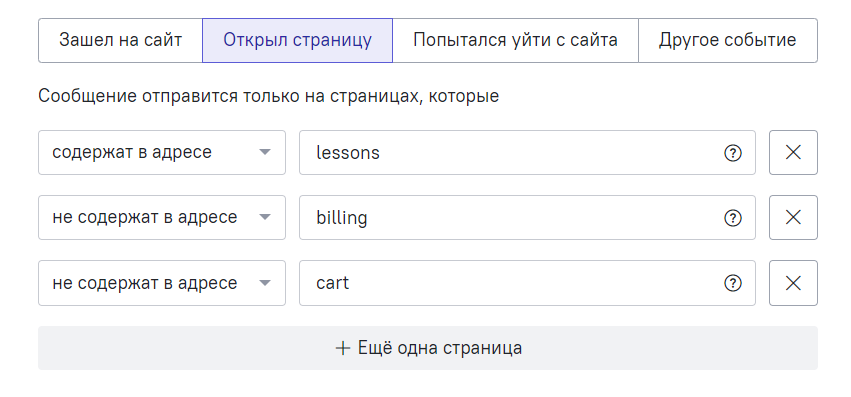
Попытался уйти с сайта. Это событие записывается, когда пользователи уводят курсор за верхнюю границу вашего сайта. Если выбрать это событие как триггер, то при помощи сообщения можно будет удержать внимание пользователя на сайте. Подробнее о событии.
Другое событие. Здесь вы можете свободно указать любое событие из тех, что записывается в вашем проекте, в качестве триггера. Можно также указать сразу несколько событий, тогда сообщение отправится после срабатывания любого из них, по принципу ИЛИ.
💡 Ко всем триггерам можно применить Отправку с задержкой - это позволит отправлять сообщение в нужное время, не сразу после открытия страницы. Например, если вы настраиваете отправку емейла после заполнения формы, можно добавить таймаут в его настройки, чтобы система успела провалидировать почту и записать ее в карточку пользователя.
💡Ко всем триггерам, кроме “Открыл страницу”, можно добавить условие - ограничить отправку на страницах.
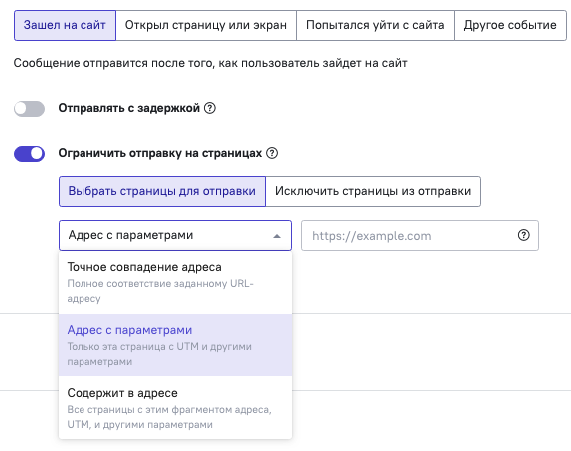
‣ Точное совпадение адреса: позволит ограничить отправку только для страниц с точным адресом. Все указанные символы должны находиться в адресе страницы при переходе на нее. В этом фильтре можно использовать *:
Звездочка (*) соответствует любому количеству символов (включая -, _ , —). Вы можете использовать звездочку (*) в любом месте строки.
Например, если вы укажете адрес как https://mysite.com/*/page-1, то сообщение сработает на любых страницах, где часть адреса до звездочки содержит https://site.com/ и заканчивается на /page-1.
Можно также скрыть за звездочкой динамические параметры адреса, чтобы отправлять сообщение на всех страницах с любыми параметрами: https://mysite.com/dashboard/client-*. Сообщение отправится на страницах, имеющих адрес https://mysite.com/dashboard/client-1234, https://mysite.com/dashboard/client-603826 и т.п.
‣ Адрес с параметрами: укажите адрес страницы для ограничения отправки. Этот вариант подойдет, если надо учесть отправку на страницах с UTM-метками.
‣ Содержит в адресе: если нужно ограничить отправку сразу для нескольких страниц с одинаковым адресом или фрагментом адреса.
💡 Кому отправлять
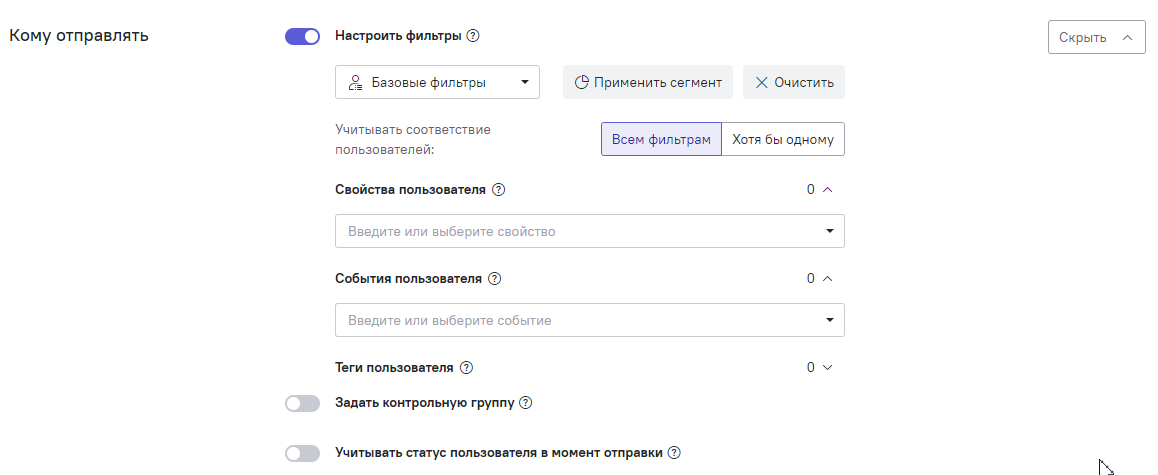
- Настроить фильтры
👤Используя вариант настройки "Базовые фильтры", вы можете выбрать, кому именно из тех, у кого сработал триггер, вы будете отправлять сообщение. Сегментацию можно настроить по свойствам пользователя, событиям и тегам.
Вы также можете применить готовый сегмент и отправить сообщение выбранным пользователям - тут пригодится кнопка "Применить сегмент". Либо вы можете сформировать сегмент прямо здесь, сочетая события, свойства и теги пользователя.
❗ Важно:
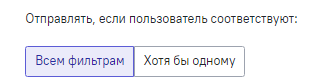
С помощью этой настройки вы можете выбрать, чтобы все эти условия учитывались вместе (например, зашёл на сайт 5 раз И из Москвы) или любое из них (например, прочитал письмо про верблюдов ИЛИ слонов).
"Всем" соответствует логическому И;
"Любому" соответствует логическому ИЛИ.
Примеры сегментации можно найти здесь.
👤При настройке отправителей можно также использовать вариант настройки "Редактор кода". Такая настройка позволит вам более точно сформулировать сегмент для отправки, учитывая при этом не только свойства пользователей, но, например, и атрибуты событий. Здесь нужно использовать шаблонизатор Jinja:
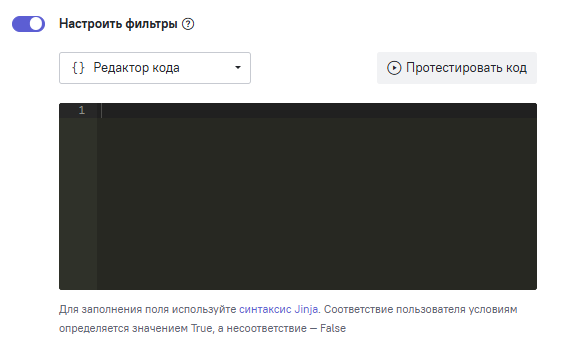
После написания кода вы сможете проверить, корректно ли он составлен, при помощи кнопки "Протестировать код" справа над полем.
Подробнее о синтаксисе Jinja
Подробнее о фильтрах Jinja
Подробнее о персонализации при помощи Jinja.
- Задать контрольную группу
Контрольная группа — это процент людей, которые попадают под условия отправки сообщения, но не получают его. Она необходима, чтобы доказать эффективность сообщения, сравнивая результаты с ним и без него.
Вы можете установить процент аудитории, который попадёт в контрольную группу. Пользователи в контрольную группу выбираются случайным образом из тех, кто выполнил триггерное событие и подходит по остальным условиям.
- Статус пользователя в момент отправки
Если триггерный поп-ап или сообщение в чат отправятся, когда пользователя нет на сайте, он увидит их, как только вернётся. Это не всегда подходящий сценарий, поэтому вы можете не отправлять сообщение, если пользователя нет на сайте в момент отправки сообщения. Актуально для поп-апов и сообщений в чат, которые не увидеть, если не перейти на сайт. В этом случае количество отправленных сообщений в статистике будет значительно меньше и конверсии в прочтение и ответ будут более репрезентативные.
Либо наоборот, вы можете отправить письмо, только если пользователя нет в момент отправки на сайте.
💡Настройки отправки
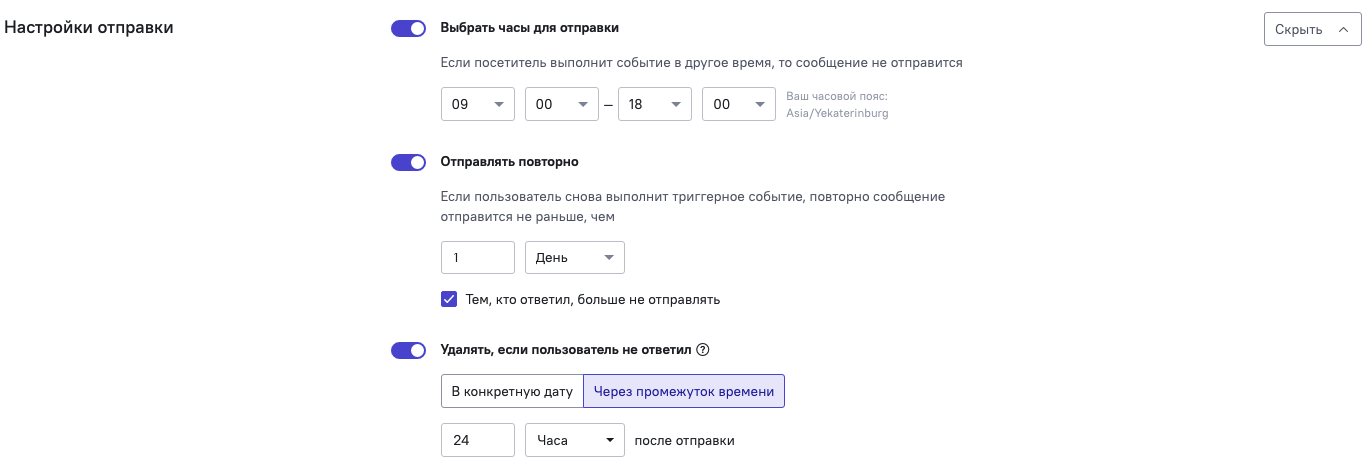
- Выбрать часы для отправки
Если цель сообщения в том, чтобы пользователь связался с поддержкой, но при этом она у вас не круглосуточная, вы можете выставить время, в которое будет отправляться сообщение — например, с 9:00 до 18:00. В большинстве случаев сообщения можно отправлять в любое время.
❗ Обратите внимание: для того, чтобы сценарий сработал, пользователь должен выполнить событие-триггер после настройки и запуска сообщения. В случае, если пользователь выполнил событие-триггер до запуска сценария, сообщение ему отправлено не будет.
- Отправлять повторно
Если пользователь выполнит триггер снова и при этом будет подходить под условия аудитории, которые вы указали на предыдущем шаге, сообщение покажется ему повторно. С помощью этой настройки вы можете ограничить показ сообщения только один раз или показывать его не чаще, чем раз в какой-то промежуток времени (например, не чаще, чем раз в день).
Также сообщение может перестать показываться пользователям, которые на него ответили или уже нажимали в нем кнопку.
Например, вы настроили поп-ап с приглашением на вебинар, который отправляется по триггеру "Зашёл на сайт" всем, кто не зарегистрировался. Это значит, что если пользователь придёт на ваш сайт сегодня утром и вечером (и так и не зарегистрируется), он увидит этот поп-ап дважды, а если будет заходить каждый час, то очень много раз. Чтобы этого не произошло, можно указать, чтобы поп-ап показывался не чаще, чем раз в день и не показывать его тем, кто на него ответил (для них предложение уже не актуально).
- Удалить, если пользователь не ответил
Если вы запускаете временную акцию или сообщение привязано к какому-то событию (Новый год, вебинар, технические работы на сайте), вы можете указать время, после которого сообщение удалится у пользователей, которые на него не ответили. Вы можете указать точную дату или промежуток времени после отправки сообщения.
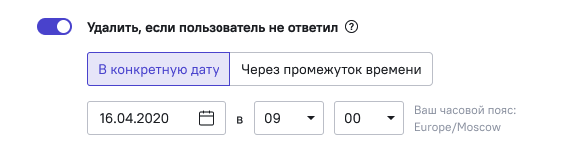
Если вы указали точную дату, в это время сообщение будет удалено у всех пользователей, которые на него не ответили. После этого триггерное сообщение отключится (так как предполагается, что после этой даты сообщение неактуально).
Если посетитель сайта прочитал поп-ап - он не будет отображаться в истории чата. Если поп-ап не прочитан - посетитель увидит над виджетом чата красный индикатор. После того, как пользователь просмотрел (прочитал поп-ап) - он также пропадет из истории чата.
Сообщение, собранное в стандартном редакторе сообщений, удалится только у тех пользователей, которые на него не ответили. Не важно, видели они его, не видели или оно прямо сейчас находится на экране.
💡 Передача данных и цель
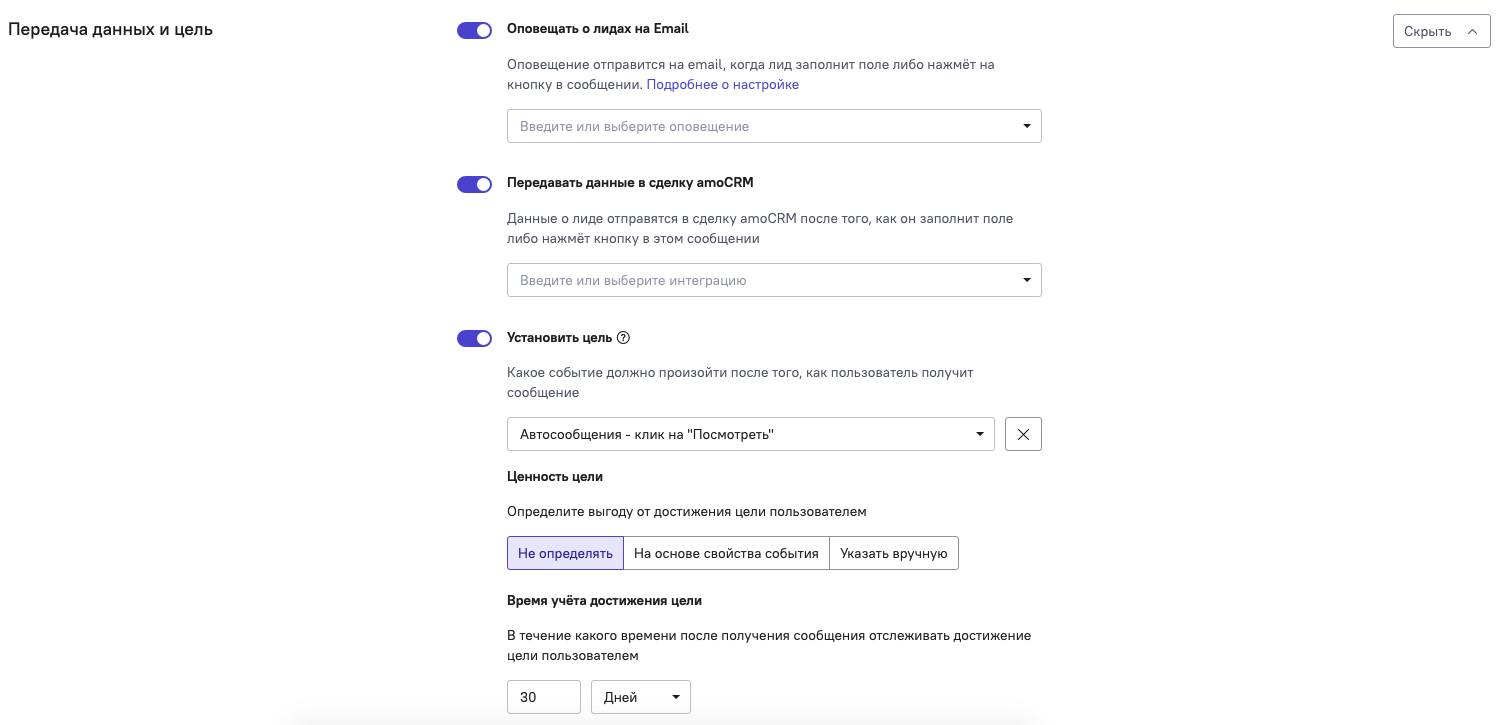
На этом шаге вы можете настроить оповещения на емейл, если в вашем триггерном сообщении есть кнопки или поля для ввода данных, а так же настроить передачу данных в сделку amoCRM.
Выберите цель, которой хотите добиться с помощью сообщения. Подробнее о целях читайте в этой статье.
💡 События для связанных сценариев
Каждое триггерное сообщение по умолчанию создаёт у пользователя события. Список стандартных событий можно увидеть на картинке ниже и в разделе для разработчиков:
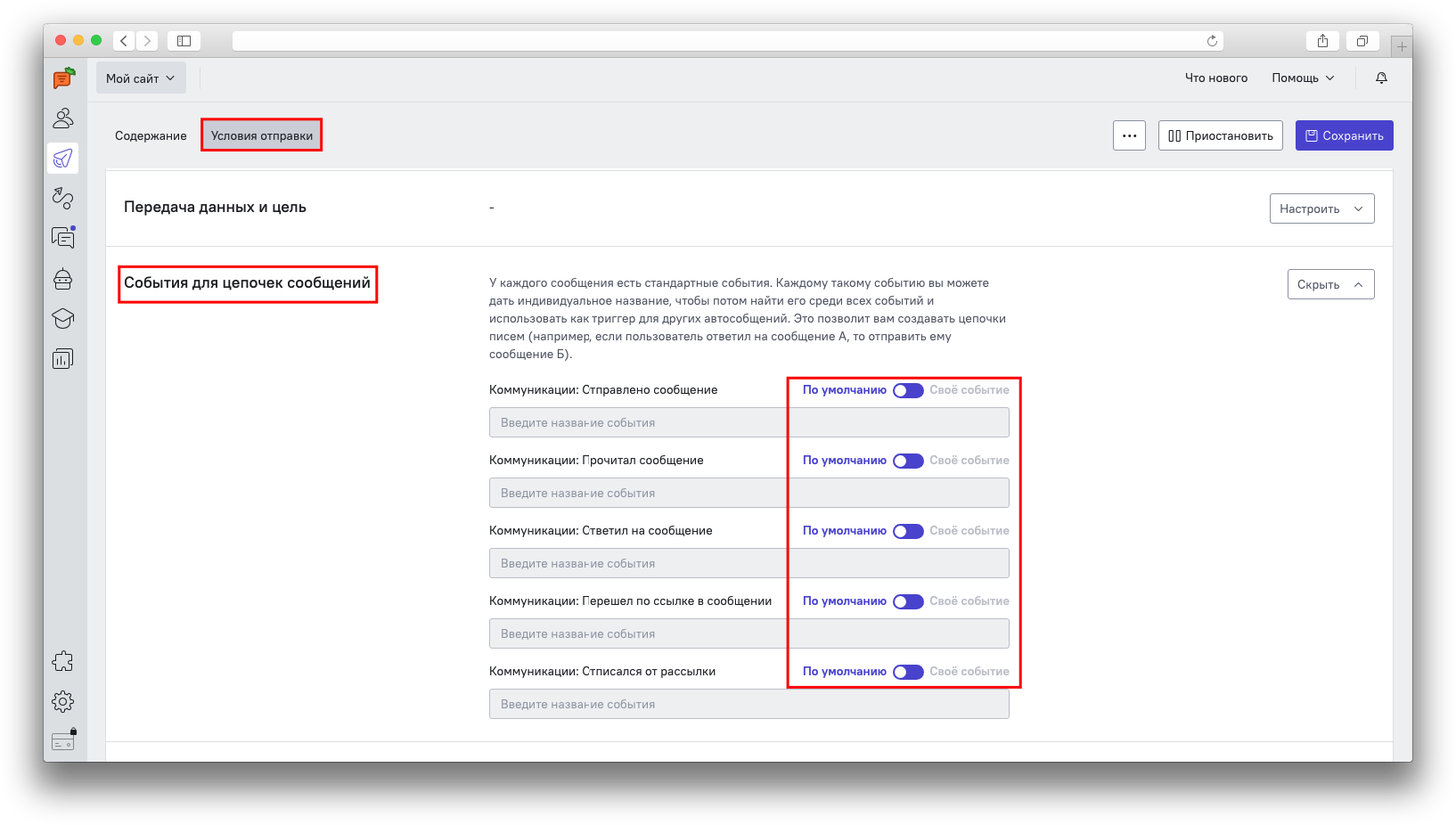
Вы можете сделать так, чтобы сообщение создавало отдельные события, например "ответил на поп-ап для сбора отзывов" или "прочитал письмо с новогодней акцией". Для этого переключите с событий по умолчанию на своё событие и придумайте название для событий. Название может быть любым, главное, чтобы оно подсказывало вам о выполнении действия именно с этим сообщением.
Эти события можно использовать для сценариев с несколькими сообщениями.
💡 Действия с сообщениями
- На последнем шаге настройки вы можете определить, в какой папке будет находиться триггерное сообщение. В папку можно перейти из раздела "Триггерные сообщения".
- Вы можете также использовать поиск по всем триггерным сообщениям - для этого используйте иконку лупы.
- Кроме того, для быстрого поиска можно воспользоваться сортировкой по типам сообщения.
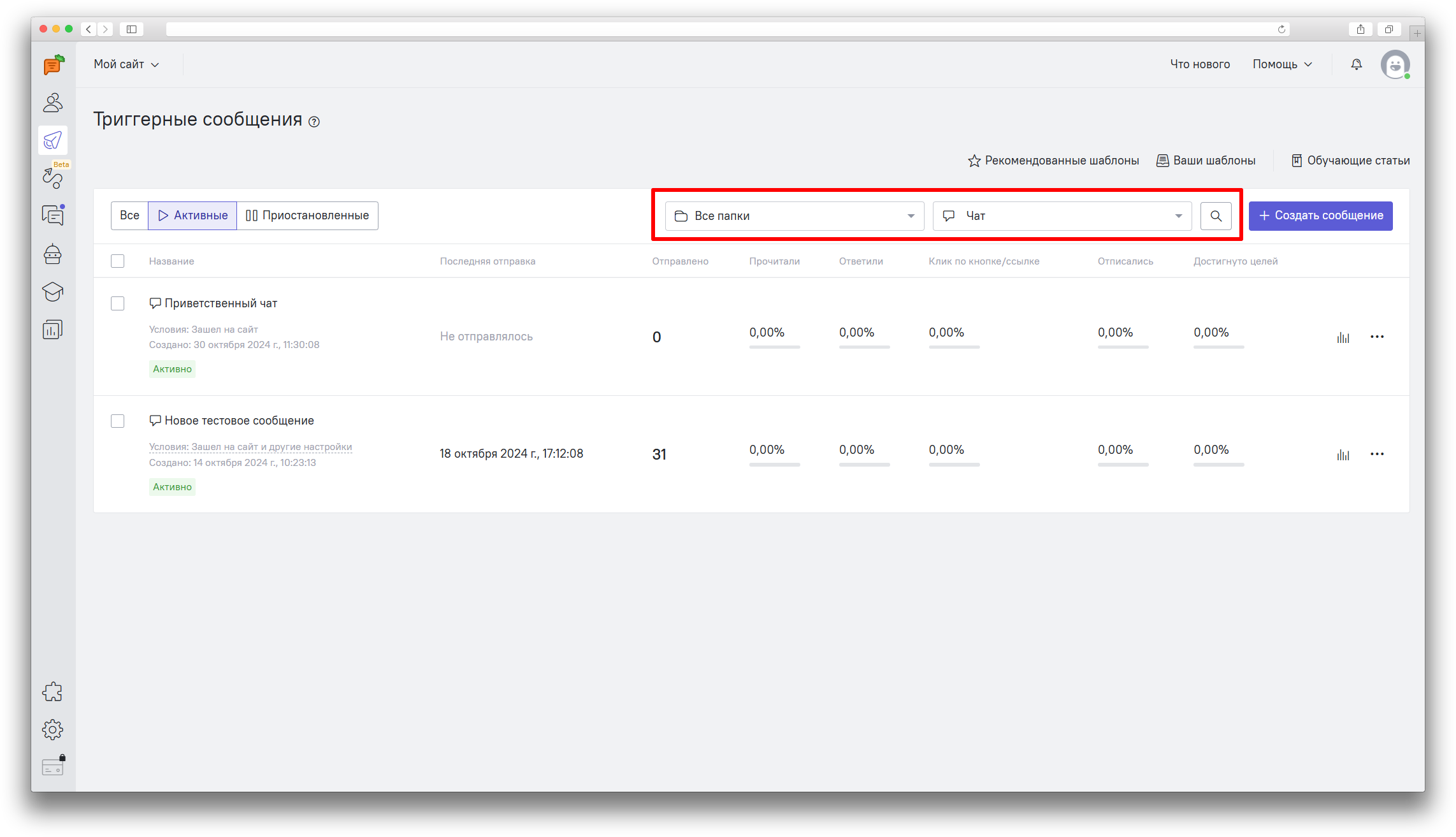
Отправка сообщения по расписанию
Этот функционал доступен на архивном тарифе "Автоматизация" и на тарифе "Маркетинг".
При переходе в раздел "Триггерные сообщения" нужно выбрать вариант создания сообщения "По расписанию" в меню слева, далее нажать кнопку Создать сообщение:
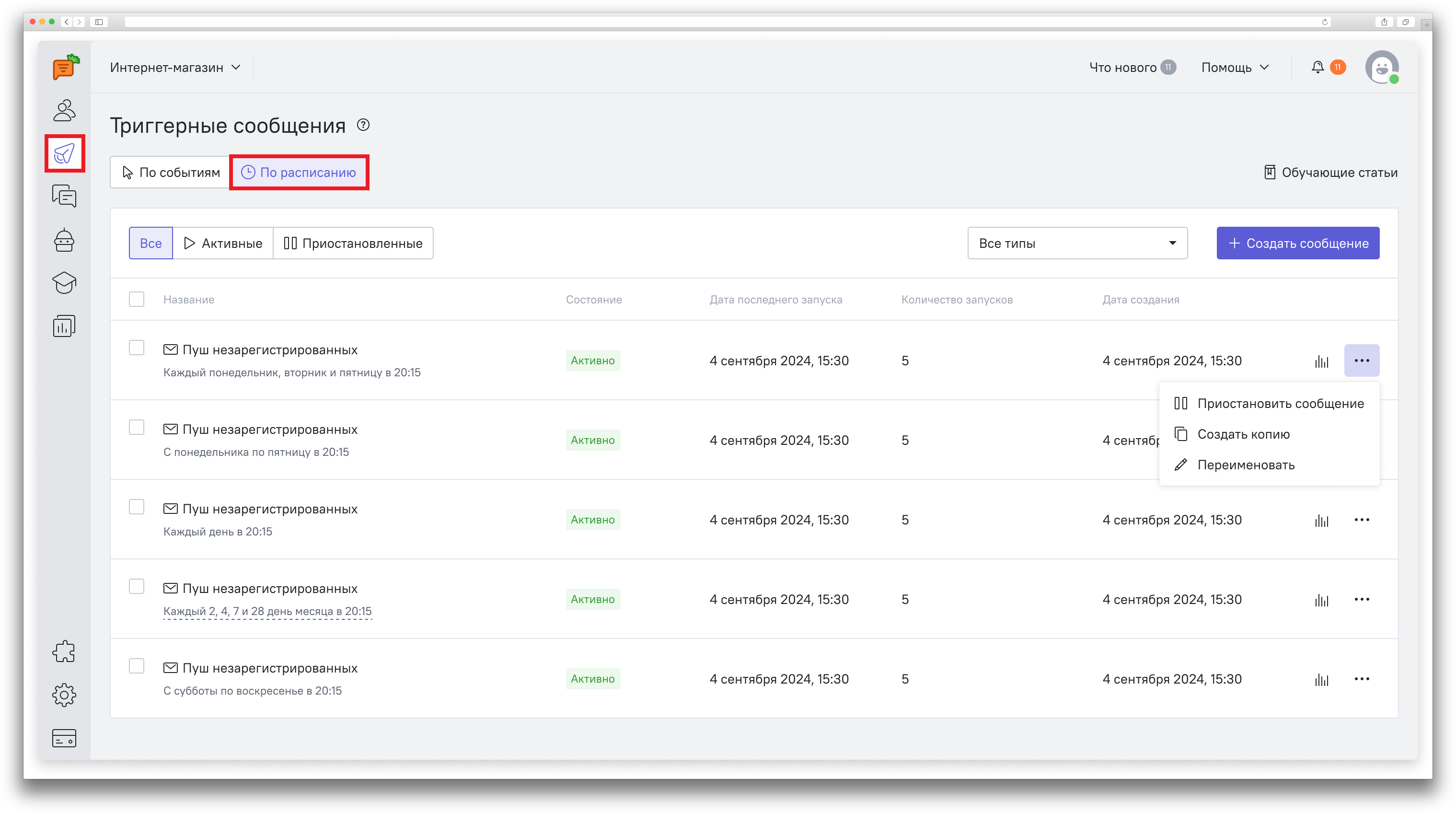
💡 Условия отправки
На этом шаге выполняются все основные настройки сообщения: нужно выбрать время отправки, настроить Аудиторию и создать события для цепочек сообщений.
💡 Когда отправлять
Для отправки по расписанию есть четыре варианта: каждый день, каждую неделю, каждый месяц и в индивидуальную дату.
Отправка каждый день

При таком варианте отправки можно задать только время. Часовой пояс задается в общих настройках проекта.
Отправка каждую неделю
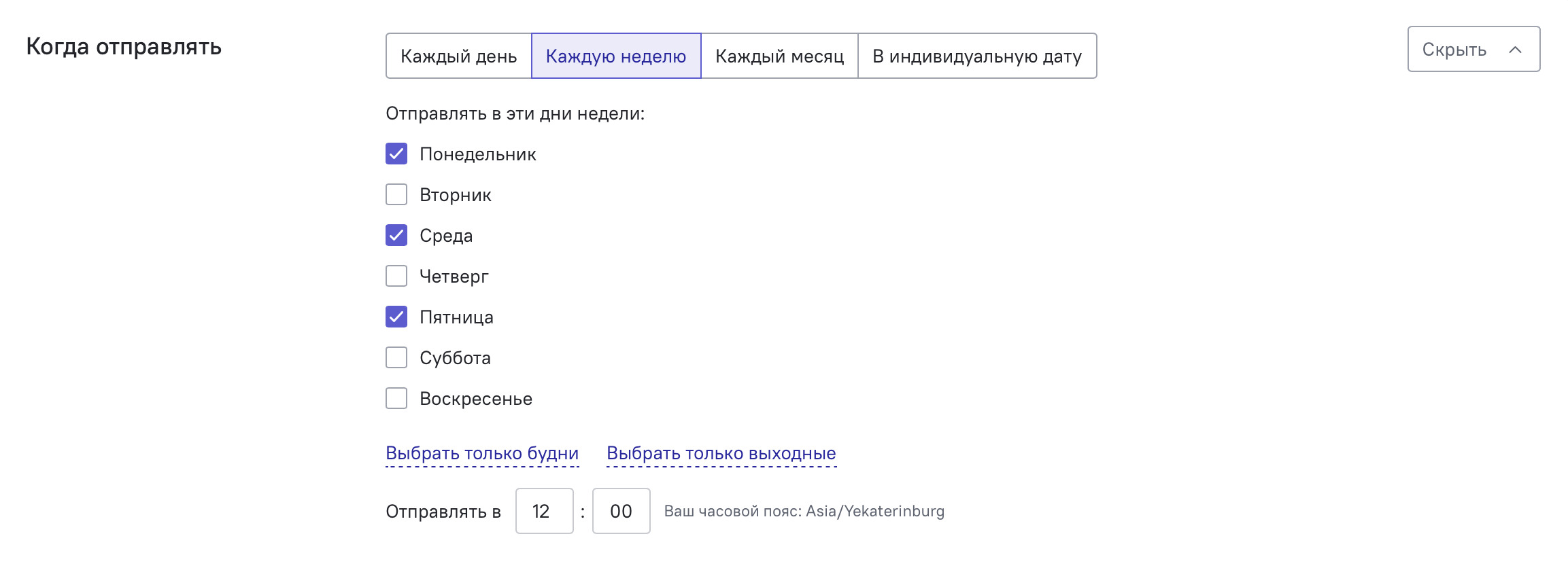
В данном варианте вы можете выбрать дни недели и время отправки сообщения. Можно выбрать дни вручную, либо по клику на кнопки внизу установить отправку сразу только для будних либо только для выходных дней.
Отправка каждый месяц
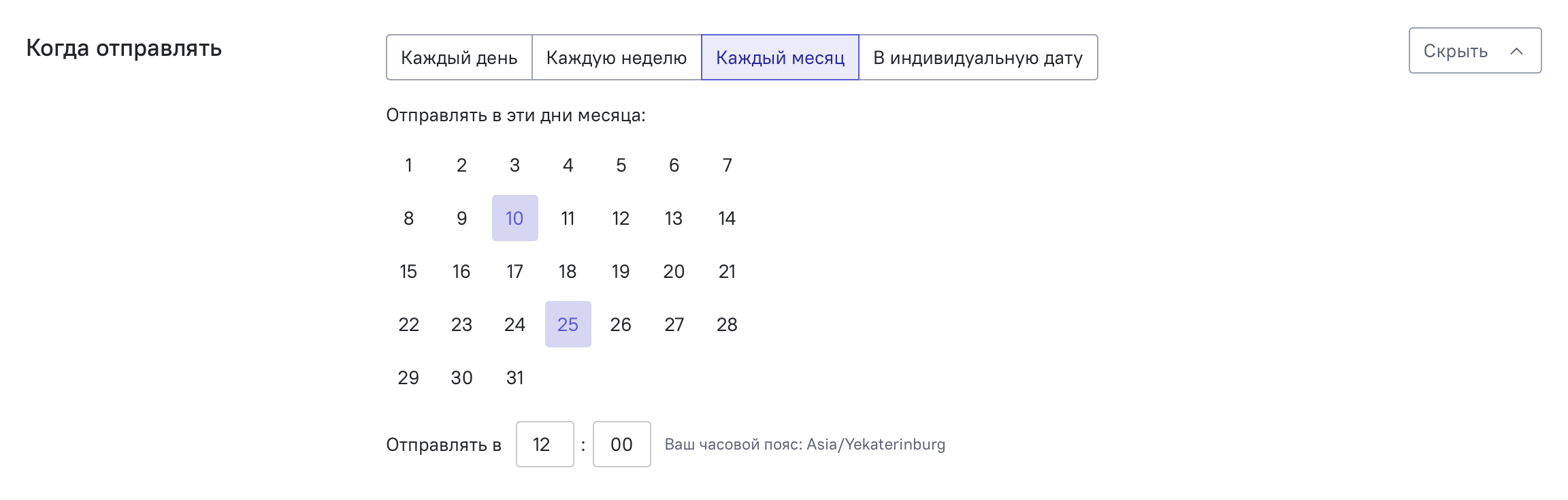
В таком варианте отправки можно установить дни и время для повторной отправки сообщения каждый месяц.
Отправка в индивидуальную дату
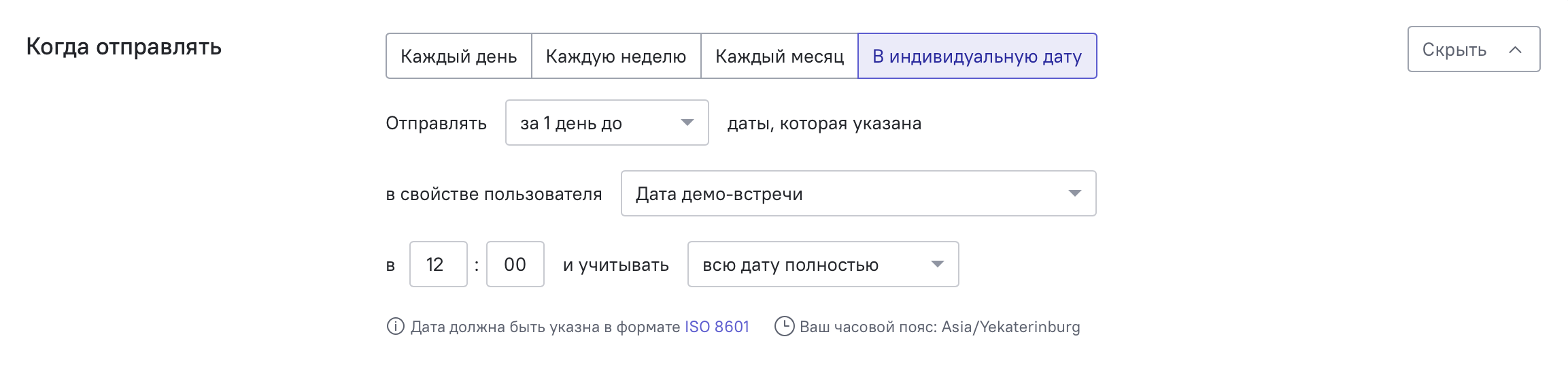
Этот вариант позволяет отправлять сообщения на основе даты, которая указана в свойстве пользователя. Это актуально для сценариев с напоминанием об окончании подписки, поздравлением с днём рождения, уведомлением о запланированном событии и т.д.
Выберите, за сколько дней до указанной даты (или в сам день) и в какое время нужно отправить сообщение. Также укажите, как учитывать дату:
• Всю дату полностью — если важен год (например, для окончания подписки).
• Только день и месяц — если дата повторяется ежегодно (например, день рождения).
‼️ Важно: Дата в свойстве должна быть указана в формате ISO 8601 (например, 2025-04-10T00:00:00).
Настройки в разделе "Кому отправлять" и "События для цепочек сообщений" выполняются аналогично настройкам для триггерных сообщений, отправляющихся по событию.