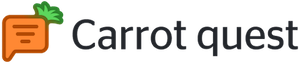Триггерные сообщения в мобильном приложении
👉 О том, как установить SDK Carrot quest в ваше мобильное приложение, читайте в этой статье.
👉 В SDK также есть возможность настроить чат-ботов. Про настройки читайте подробнее в статьях о Лид-боте и Welcome-боте.
Создать триггерное сообщение для мобильного приложения можно в разделе "Триггерные сообщения", в правом верхнем углу по клику на кнопку "Создать сообщение":
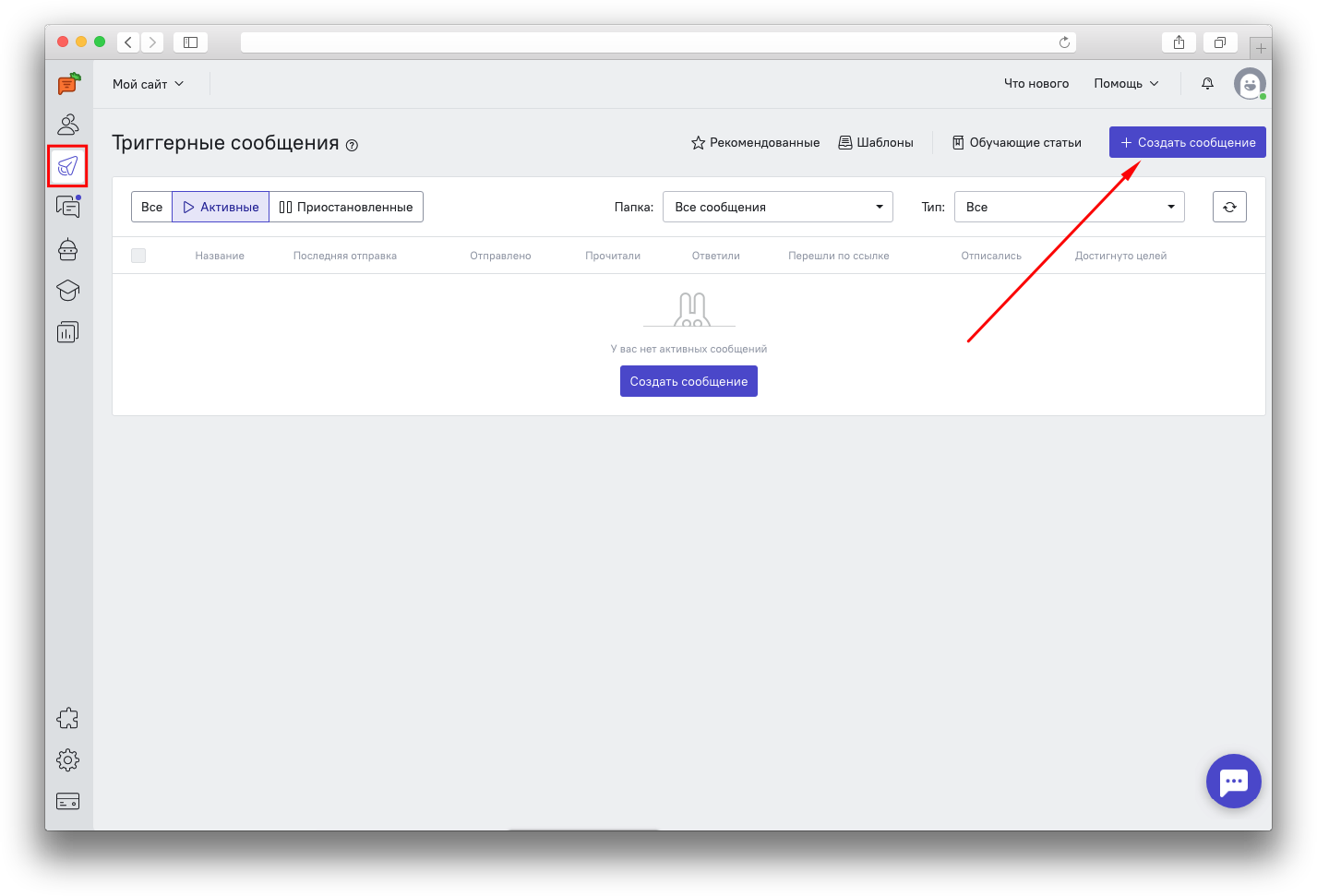 В меню создания нового сообщения доступны следующие варианты для отправки в мобильном приложении:
В меню создания нового сообщения доступны следующие варианты для отправки в мобильном приложении:
- Чат
- Поп-ап
- Push
- Email (доступен без установки сервиса в мобильное приложение)
Все сценарии для мобильного приложения настраиваются так же, как и для сайта, за исключением одной особенности: для сообщений в чат и поп-апов вы можете включить опцию отправки push-уведомления об отправленном сообщении:
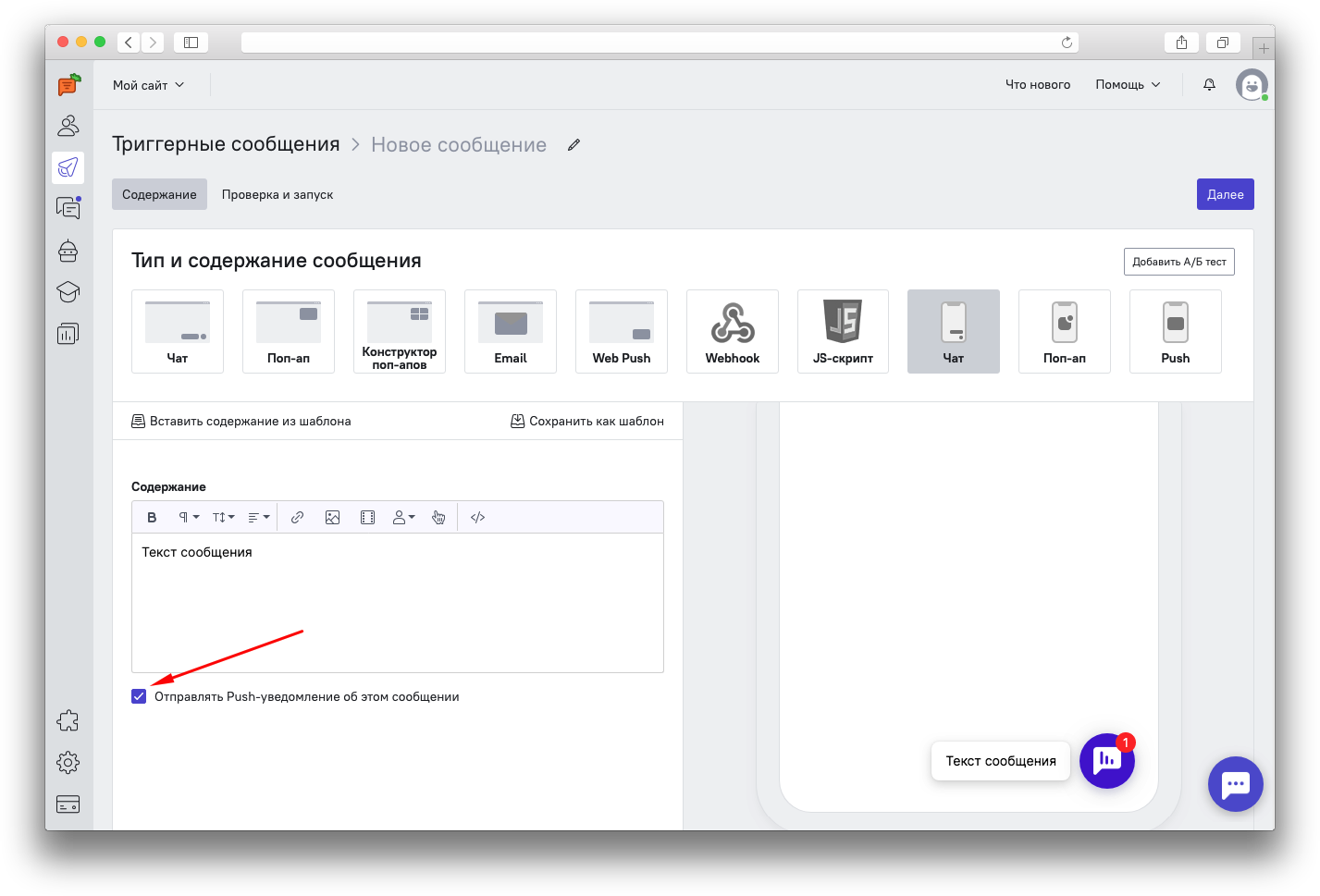 Эта опция позволит дополнительно сообщать вашим клиентам о том, что в мобильном приложении появилось новое сообщение.
Эта опция позволит дополнительно сообщать вашим клиентам о том, что в мобильном приложении появилось новое сообщение.
Обратите внимание: в мобильных пушах есть ограничение по символам: заголовок до 300 символов, текст пуша до 500 символов.
💡 Условия отправки
На этом шаге выполняются все основные настройки сообщения: нужно выбрать триггер, настроить Аудиторию, условия показа, передать данные в другие системы, установить цель, создать события для цепочек сообщений, а также поместить триггерное сообщение в нужную папку.
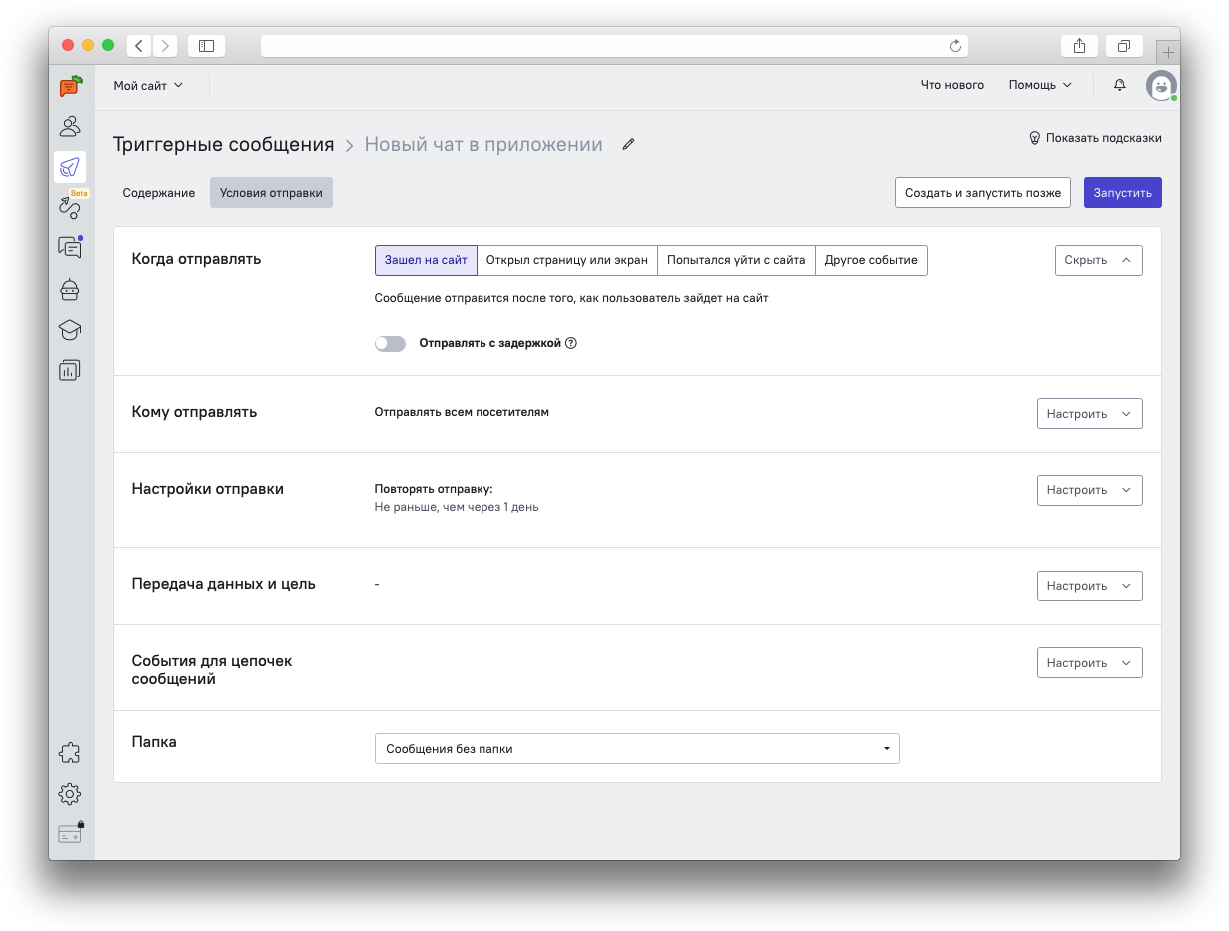
На шаге "Когда отправлять" нужно выбрать триггер, событие, после совершения которого сообщение отправится клиенту.
В качестве триггеров вам доступны как системные события, так и пользовательские. Доступно четыре варианта для триггера:
- Зашел на сайт. Это событие обозначает начало сесси, когда пользователь зашел в приложение впервые либо повторно, но не раньше, чем через 40 минут после последнего визита. Подробнее о событии.
- Открыл страницу или экран. Этот вариант триггера стоит выбрать, если требуется отправлять (или не отправлять) сообщение при посещении конкретных экранов приложения.
Чтобы такой триггер сработал, вам нужно при открытии каждого экрана вызвать методtrackScreenи передавать туда заданное вами название экрана. Это же название экрана нужно указать в данном поле: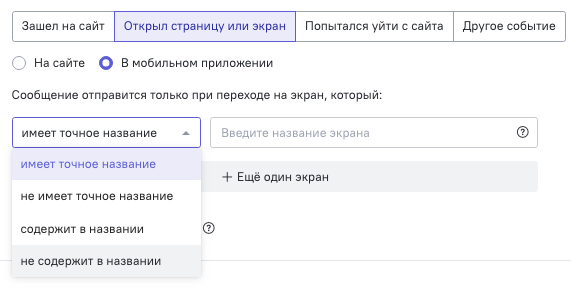
Подробнее про метод настройки можно почитать в этой статье.
Вы можете выбрать среди нескольких вариантов Открытия экрана. Можно запускать сообщение, если:клиент перешел по точному адресу - например, точно на экране "Оплата"
если перешел на любой экран, не имеющую точный адрес - везде, кроме экрана "Оплата"
если адрес экрана перехода содержит указанные данные - например, на всех экранах приложения, которые в названии содержат "Тарифы"
если адрес страницы перехода не содержит указанные данные - везде, кроме экранов с "Тарифы" в адресе.
- Попытался уйти с сайта. Это событие записывается, когда пользователи уводят курсор за верхнюю границу вашего сайта. Если выбрать это событие как триггер, то при помощи сообщения можно будет удержать внимание пользователя на сайте. Подробнее о событии.
Другое событие. Здесь вы можете свободно указать любое событие из тех, что записывается в вашем проекте, в качестве триггера. Можно также указать сразу несколько событий, тогда сообщение отправится после срабатывания любого из них, по принципу ИЛИ.
При желании вы можете записывать разные события для сайта и для приложения. Про запись событий в SDK подробнее можно узнать на Github: iOS, Android.
Дальнейшая настройка производится, как и при создании любых других системных сообщений. На шаге "Проверка и запуск" можно указать таймаут и часы отправки сообщения, задать группу пользователей, которым оно будет отправлено.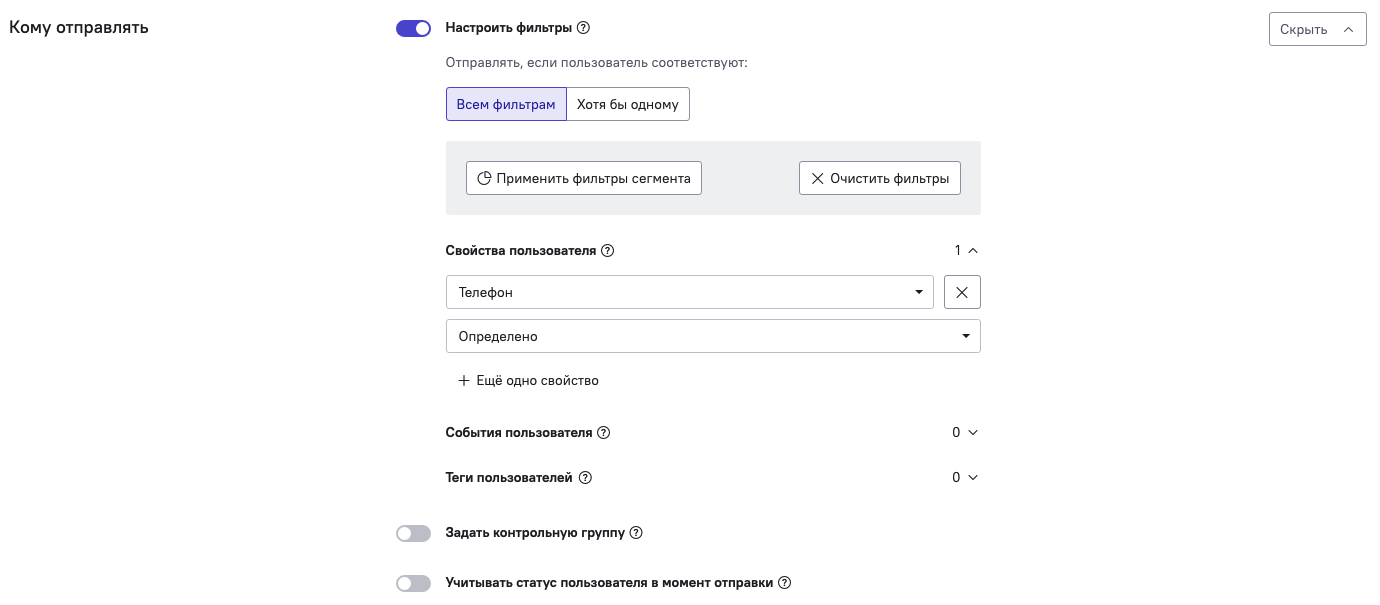
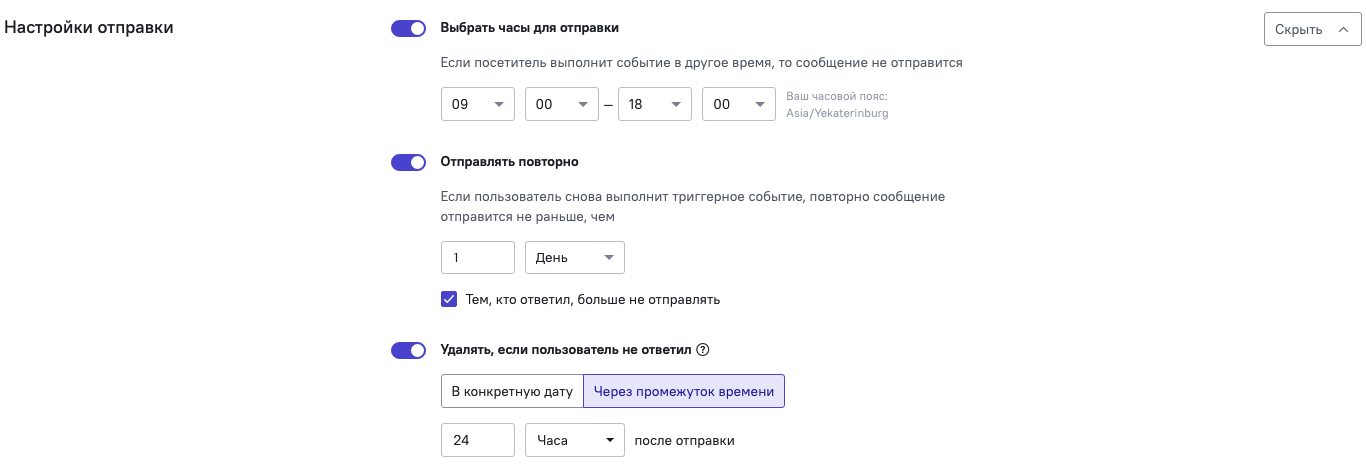
На этапе "Передача данных и цель" вы можете отправлять оповещение о пользователях, ответивших на ваше сообщение, на выбранный емейл, либо передавать данные сразу в настроенную интеграцию с amoCRM.
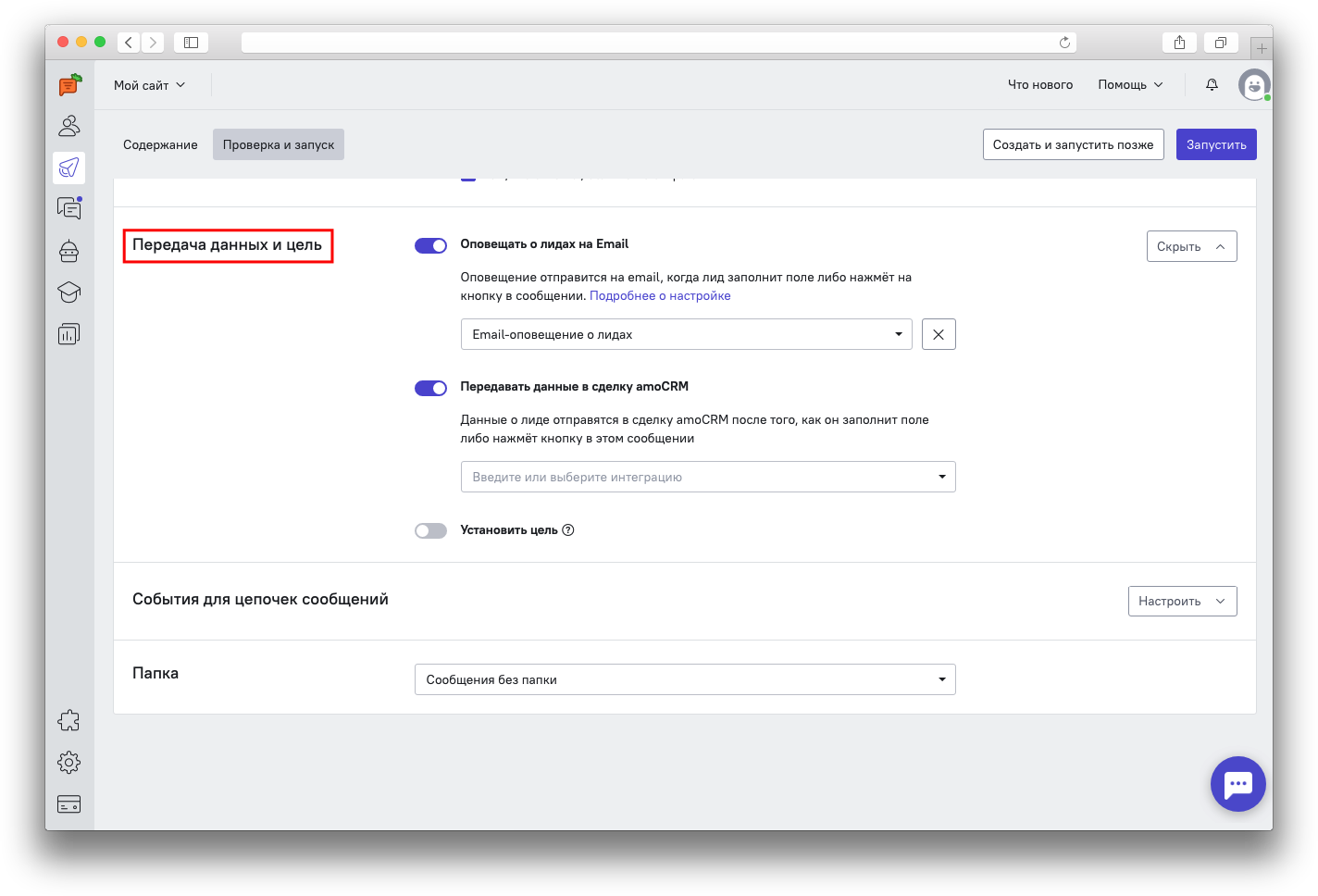 На последнем этапе создаются события для цепочек сообщений:
На последнем этапе создаются события для цепочек сообщений:
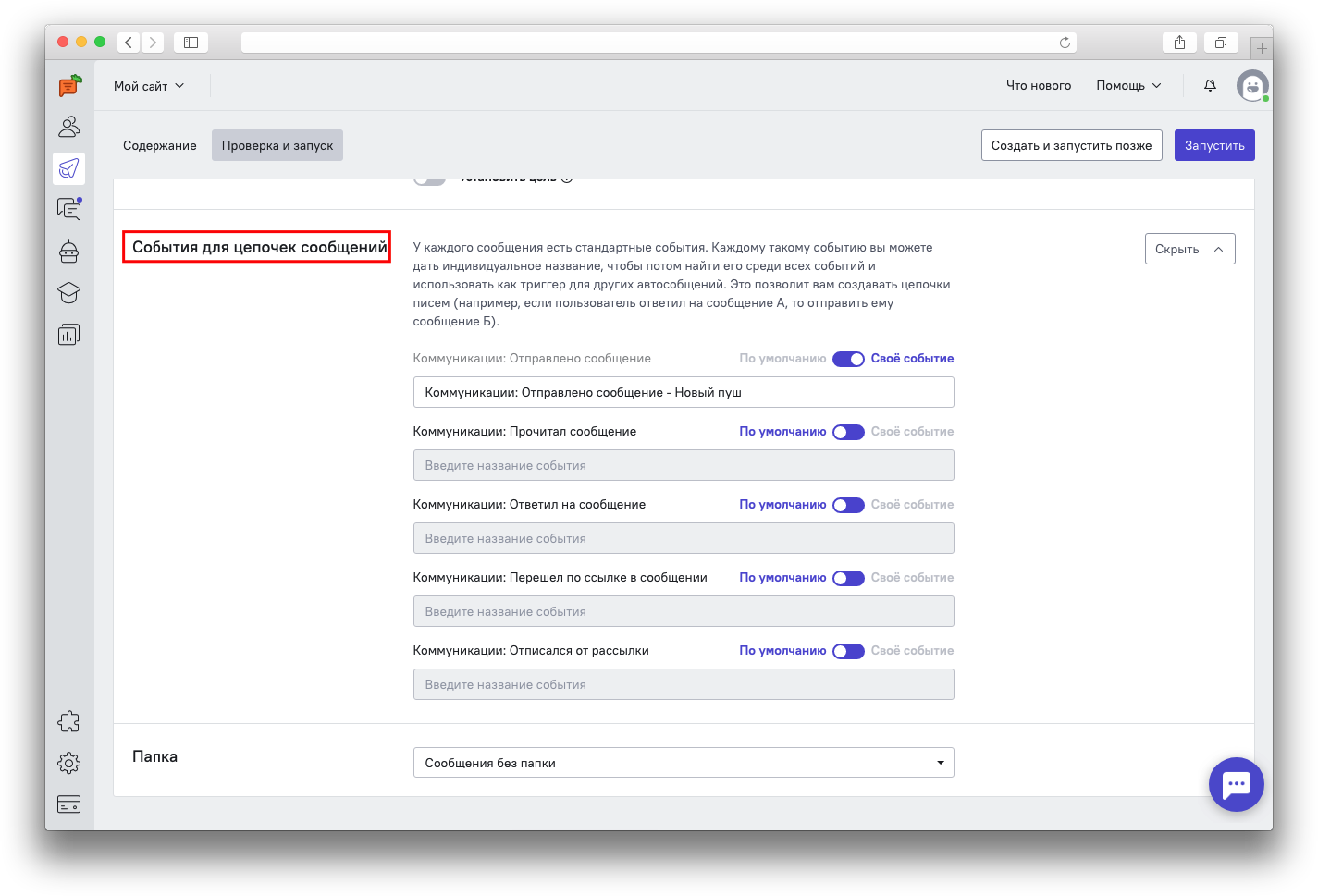
Подробнее о настройке триггерного сообщения (в т.ч. на сайте) читайте здесь.