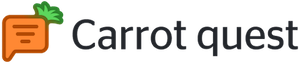Настройка связанных сценариев
Одной из главных фишек нашего сервиса можно считать возможность создавать цепочки сообщений. Это позволит выстраивать коммуникации с пользователем в зависимости от его действий с предыдущими сообщениями.
💡Приведем примеры таких сообщений:
- Пользователь прочитал сообщение А, но не перешел по ссылке (не сделал целевое действие) — Отправить ему сообщение;
- Пользователь прочитал сообщение А и перешел по ссылке (сделал целевое действие) — Написать ему активное сообщение в чат.
У каждого триггерного сообщения в Carrot Quest есть стандартные события (отправлено/прочитано/ответил/перешел по ссылке/отписался). Каждому такому событию вы можете дать индивидуальное название, чтобы потом найти его среди всех событий и использовать как триггер для других сообщений.
Читайте наш материал о том, как сделать конверсионную цепочку писем.
❗ Важно: обратите внимание, что при настройке цепочек сообщений все необходимые сценарии должны быть активны одновременно. В случае, если вы создаёте триггерное сообщение, приостанавливаете его и используете его события коммуникации в качестве триггерного события для нового сценария, то новый сценарий отправлен не будет.
В случае, если в вашей цепочке несколько сценариев, которые зависят от таймаута отправки, мы не рекомендуем менять настройки таймаута после запуска цепочки. Это может привести к тому, что пользователи могут получить сценарий не в тот момент, когда планировалось.
1. Создайте сообщение (поп-ап, сообщение в чат или емейл).
2. Теперь выберите, какие действия с этим письмом будут триггером для следующих сообщений. Для этого перейдите на шаг Условия отправки и кликните на События для цепочек сообщений. Включите переключатель у той коммуникации, которая будет служить триггером для следующего письма. Так вы сможете найти его среди других триггеров при создании следующего сообщения из цепочки.
❗Важно: Мы советуем называть события однотипно: “<тип коммуникации> - <название сообщения>”. Это поможет вам легче в них ориентироваться.
Например: Ответил на сообщение - Поп-ап для ввода email
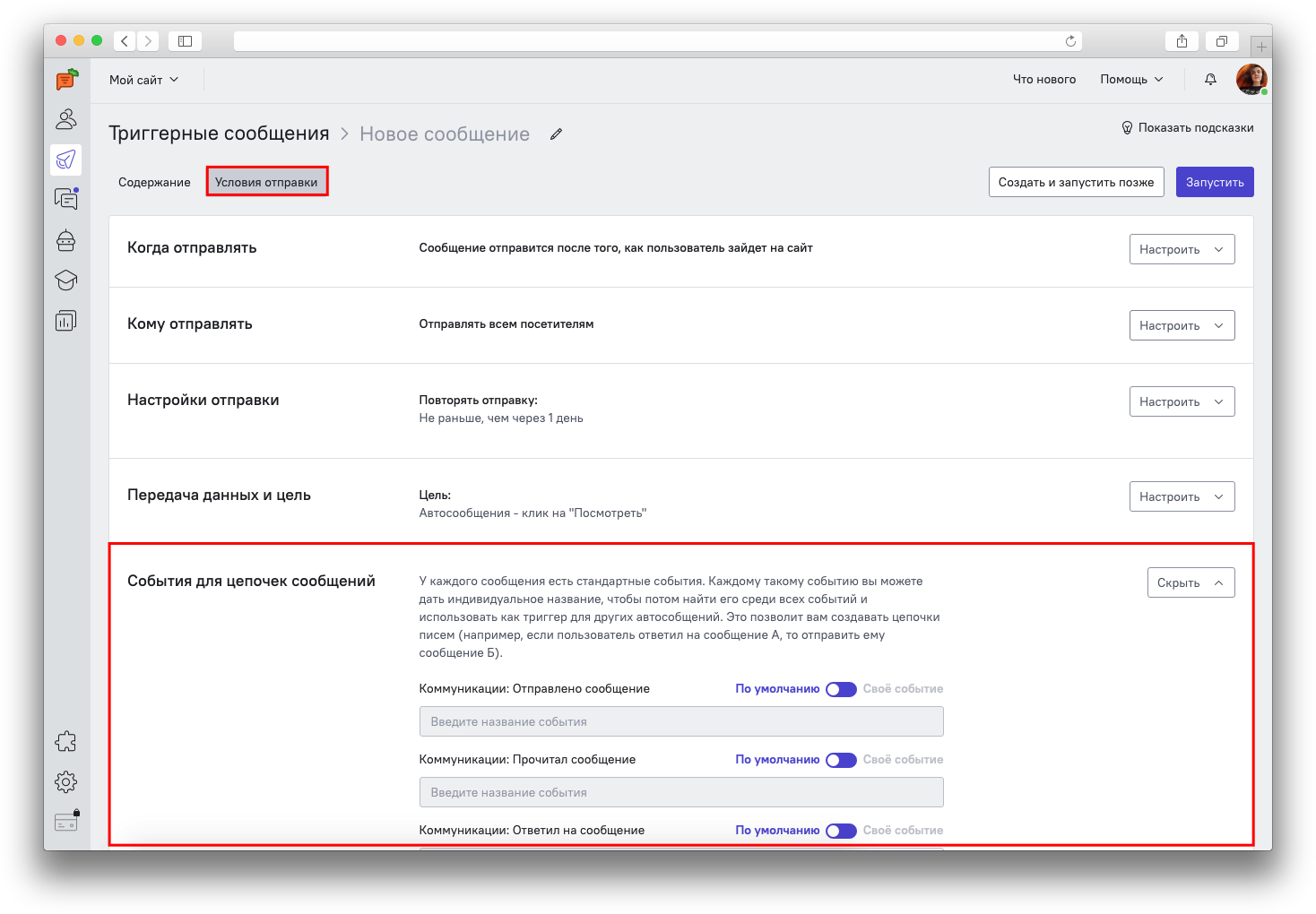
❗Важно: Если вы создаете поп-ап в конструкторе поп-апов, события для цепочек необходимо создавать на шаге Содержание.
В конструкторе поп-апов не записывается событие ответа. Ответом мы считаем то, что приходит от пользователя в раздел Диалоги после того, как он заполнил поле для ввода в поп-апе, либо ответил на сообщение в чат или на почту.
Когда пользователь заполняет поле для ввода в блочном поп-апе (созданном в конструкторе поп-апов), данные будут записаны в его карточку, но не попадут в раздел Диалоги.
Создать событие на шаге Содержание можно так:
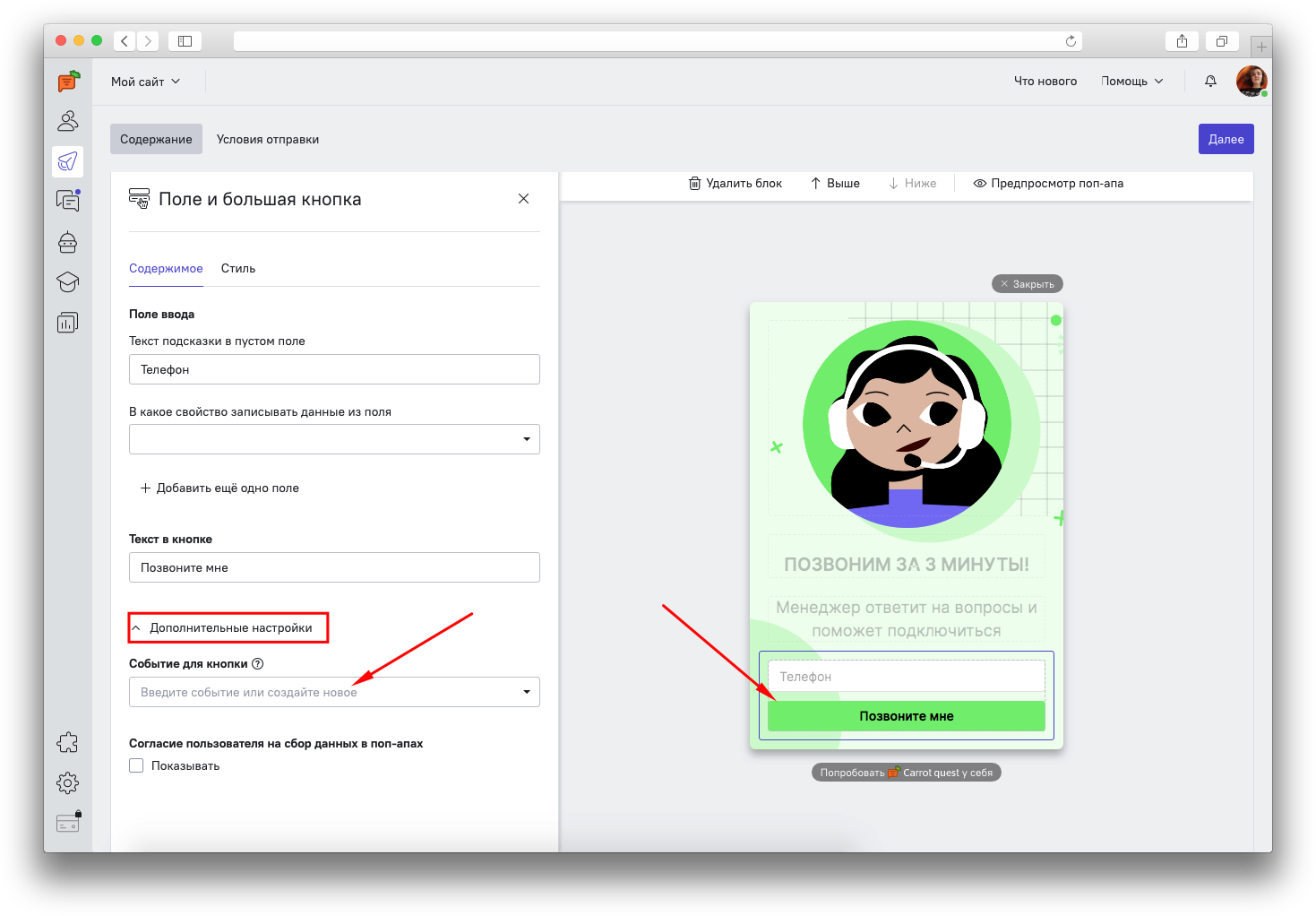 Кликните на блок с полем для ввода и кнопкой. В левом боковом меню выберете Дополнительные настройки - События для кнопки. Откройте выпадающий список и создайте своё событие.
Кликните на блок с полем для ввода и кнопкой. В левом боковом меню выберете Дополнительные настройки - События для кнопки. Откройте выпадающий список и создайте своё событие.
3. Можно переходить к следующему сообщению в цепочке. В качестве триггера указываем событие, которое вы настроили в предыдущем сообщении.
Если вы создали новое событие, у его названия будет красный значок, подсказывающий, что это событие еще никто не выполнял на вашем сайте. Как только событие будет выполнено, значок пропадёт и название события станет более контрастным.
Дальше настройка производится так же, как и в любом другом сообщении.
4. Если это сообщение не последнее в цепочке, на последнем шаге настройки вы можете указать новые триггеры (см.п.2).
💡Примеры
Давайте разберем настройку на стандартном и простом сценарии.
Допустим,
- письмо №1 — это письмо с краткой информацией преимуществ товара и предложением купить;
- письмо №2 — это письмо с предложением дополнительных товаров (оно отправляется только в том случае, если мы убедились, что пользователю интересен продукт — он открыл и прочитал предыдущее сообщение).
 Шаг 1
Шаг 1
Вы уже запустили автоматическое письмо №1. Теперь, чтобы работало условие из сценария выше, нам нужно автоматически определять, открыл или не открыл пользователь 1-е письмо и сделать для этого новое событие.
Для этого перейдите при настройке сообщения №1 на этап "Условия отправки". Раскройте меню для настройки событий цепочки:
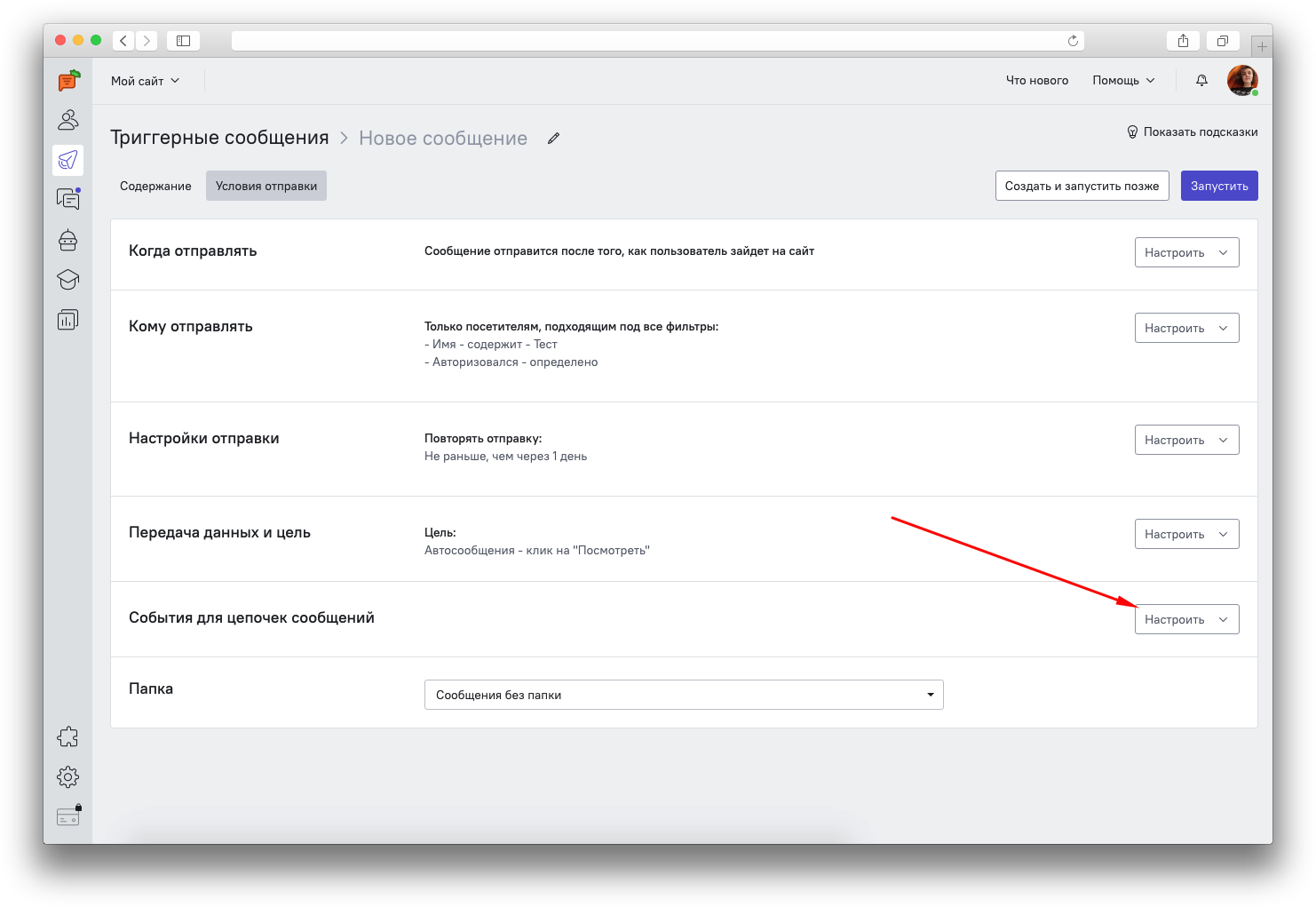 При клике на кнопку развернется дополнительный экран, в котором мы создаем события, связанные с этим сообщением, здесь вы даете название этим событиям и выбираете, какие именно действия отслеживать:
При клике на кнопку развернется дополнительный экран, в котором мы создаем события, связанные с этим сообщением, здесь вы даете название этим событиям и выбираете, какие именно действия отслеживать:
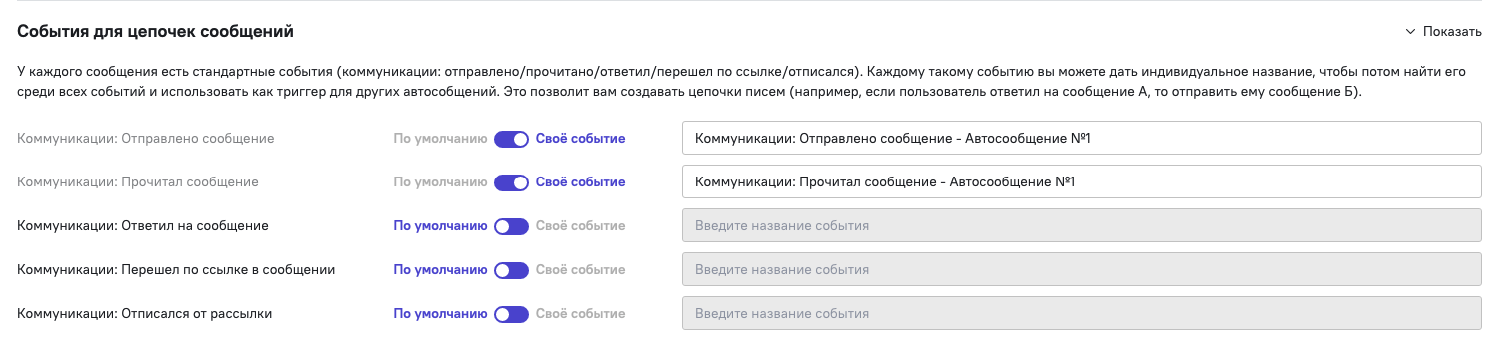
Шаг 2
После того как вы сохраните первое сообщение, все дополнительные события тут же добавятся и сохранятся. Их можно сразу же использовать как триггер для создания следующего сообщения из цепочки.
Следующее сообщение (Письмо №2) вы начинаете создавать как обычно, только на шаге "Когда отправлять"
 выберите Другое событие: Прочитано сообщение - сообщение №1 (то название, которое вы сами дали этому событию)
выберите Другое событие: Прочитано сообщение - сообщение №1 (то название, которое вы сами дали этому событию)

Далее в обычном порядке продолжаете настраивать ваше сообщение, сохраняете. Все, цепочка сообщений запущена.
Вот пример сценария о брошенной корзине, который может настроить каждый маркетолог с помощью цепочки сообщений.
Всего 3 письма. 1-е отправляется через 30 минут, после того, как пользователь не закончил оформлять заказ. 2-е и 3-е письмо зависит от того, как поведет себя пользователь. Если он перейдет из письма и завершит заказ, то следующего письма он не получит. Если не перейдет, то мы продолжим ему напоминать об этом. Крупные интернет-магазины рекомендуют использовать 3 письма.
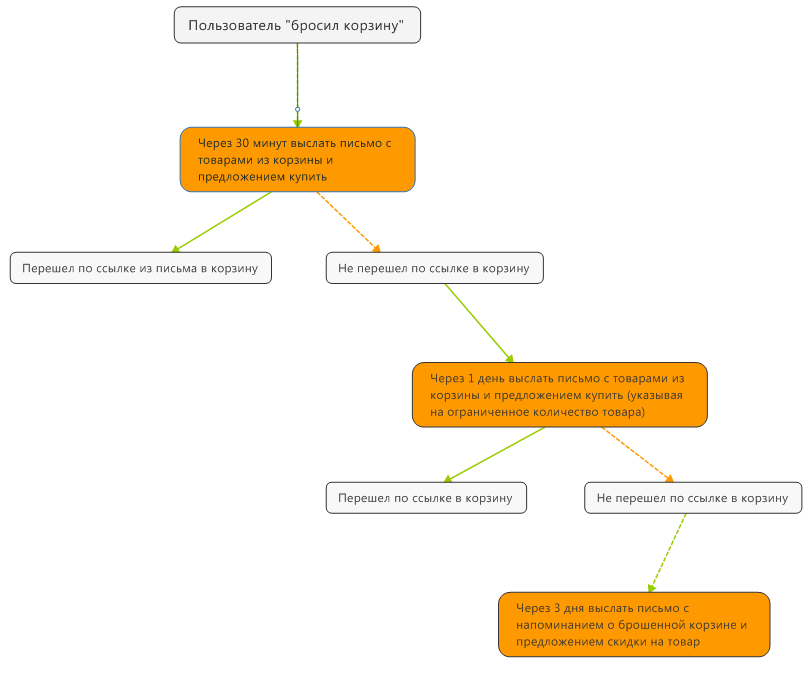
Такие связки помогают максимально персонализировать и автоматизировать ваше общение с пользователями.
Вы можете создавать цепочки любой длины и сложности. Мы подготовили для вас карты автоматизации, которыми вы можете пользоваться при настройке своих цепочек сообщений.