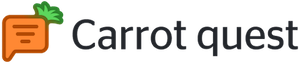Лид-бот
Лид-бот - это функционал чата Carrot quest, который поможет собрать лидов и квалифицировать их с помощью дополнительных вопросов. Вы сможете настроить разные воронки для разных сегментов: передать в продажи самых горячих или отправить подогревающую рассылку сомневающимся.
За счёт того, что лид-бот запускается по триггеру и задаёт стандартные вопросы, он помогает компаниям вовлекать больше посетителей в диалог и собирать больше лидов. В результате диалога бот передаёт квалифицированного лида в отдел продаж или на определённую команду поддержки.

Что может лид-бот?
- Настройка лид-бота аналогична настройке триггерного сообщения. Бот будет запускаться после выполнения пользователем триггерного события, при необходимости можно настроить сегментацию;
- Бот может отправлять текстовые сообщения, файлы, картинки, кнопки или предлагать заполнить поле для ввода;
- Наполнять карточку лида информацией на основе ответов на вопросы для последующей сегментации и отправки триггерных сообщений
(присваивать события, свойства и теги пользователям); - Назначать диалог на конкретного оператора или в канал;
- Отправить приглашение на встречу, если у вас подключена интеграция с Calendly.
- Работать как на сайте, так и в вашем мобильном приложении.
Узнайте о сценариях лид-бота для онлайн сервисов, которые могут быть полезны для вас, а так же смотрите видео на нашем Youtube канале.
Задачи, которые лид-бот НЕ сможет выполнить:
- Отвечать на вопросы клиентов в чате
Лид-бот запускается, когда пользователь выполняет целевое действие на вашем сайте. Если пользователь первый напишет в чат, то бот ничего не ответит.
Обратите внимание, что запустить лид-бота так же не получится, когда пользователь написал в чат или открыл чат. Лид-бот напишет в другой диалог, пользователь его не увидит (поскольку у него уже будет открыт текущий диалог).
Для запуска бота при раскрытии чата используйте welcome-бот.
Аватарка и имя бота
Вы можете перейти к настройке аватарки и имени бота из общего списка ботов. Перейдите в раздел "Чат-боты" и кликните на кнопку "Изменить внешность ботов" в правом верхнем углу. Вы увидите окно настройки:
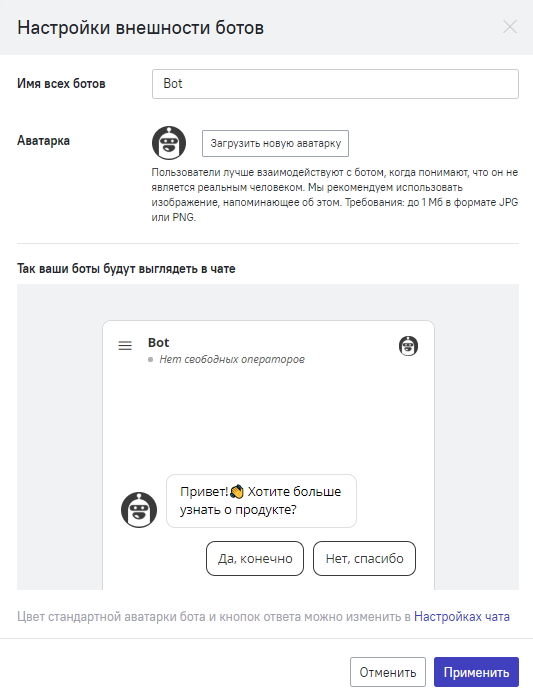
Требования по формату изображений: JPG или PNG, до 1 МБ.
❗ Важно: у всех ботов на вашем сайте имя и аватар будут одинаковые.
Настройка бота
Для настройки лид-бота перейдите в раздел "Чат-боты" и нажмите на кнопку "Создать лид-бота". Вы попадёте в меню создания и редактирования.
Содержание
Для создания содержания не требуется знание кода или навык программирования. Вы можете реализовать любой сценарий при помощи визуального редактора. Для удобства, положение каждого блока можно менять и редактировать масштаб.
Как только вы приступите к созданию нового лид-бота, вам будет предложен пример веток, который вы сможете использовать, редактировать или удалить и создать что-то своё. Вы также можете выбрать один из заранее собранных шаблонов.
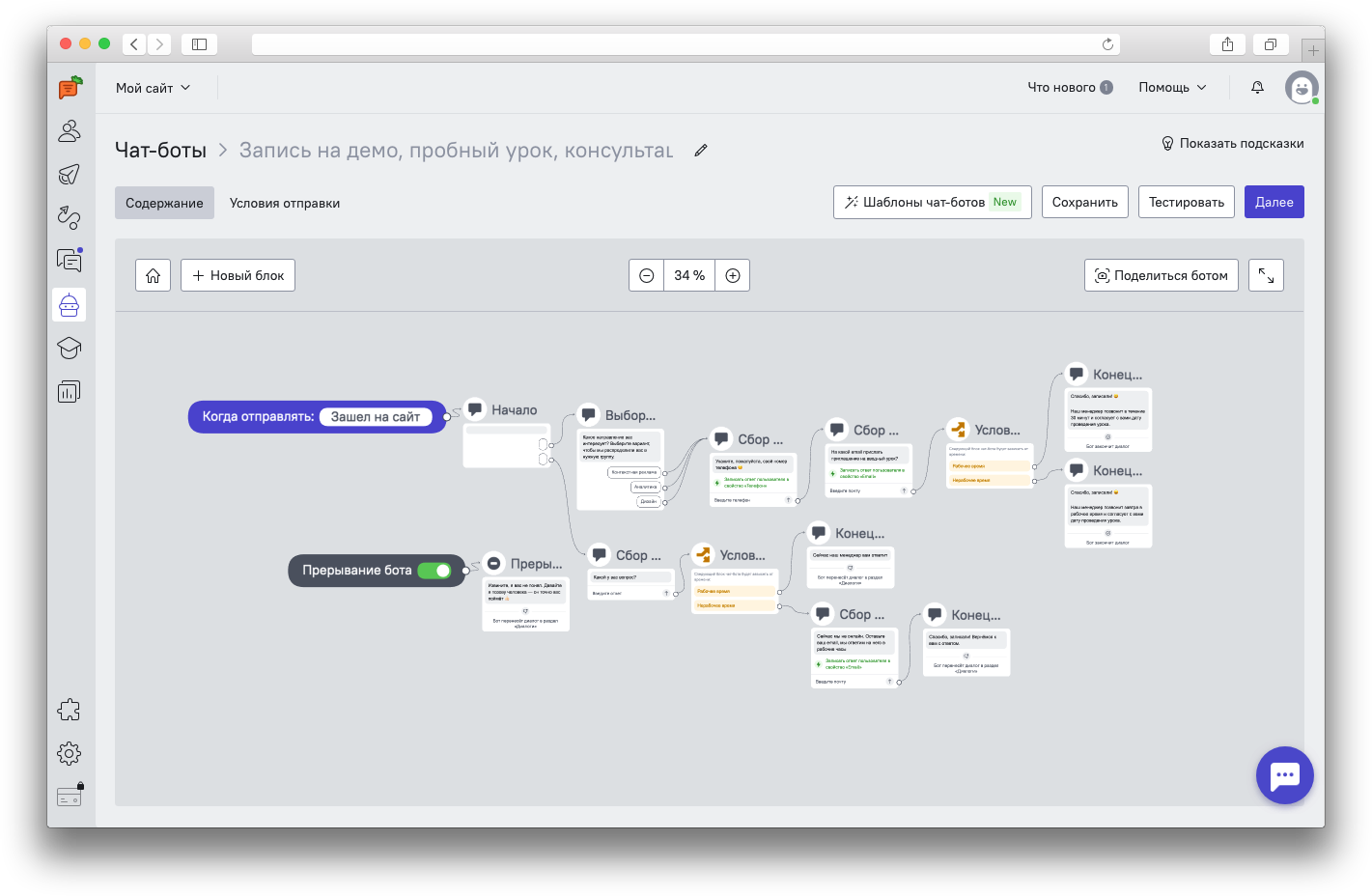 Для редактирования содержания используется конструктор лид-бота, который поможет построить наглядную цепочку вопросов. Бот задаст следующий вопрос на основе предыдущих ответов.
Для редактирования содержания используется конструктор лид-бота, который поможет построить наглядную цепочку вопросов. Бот задаст следующий вопрос на основе предыдущих ответов.
Всего доступно 4 вида блоков:
- Сообщение
- Условие
- Действие
- Запись на встречу
Для того, чтобы удалить или копировать блок, наведите на него курсор мыши и выберите нужное действие.
Вы можете также сделать скриншот всего сценария бота при помощи кнопки "Поделиться ботом" в правом верхнем углу. Изображение будет сохранено в папку для загрузок на вашем устройстве.
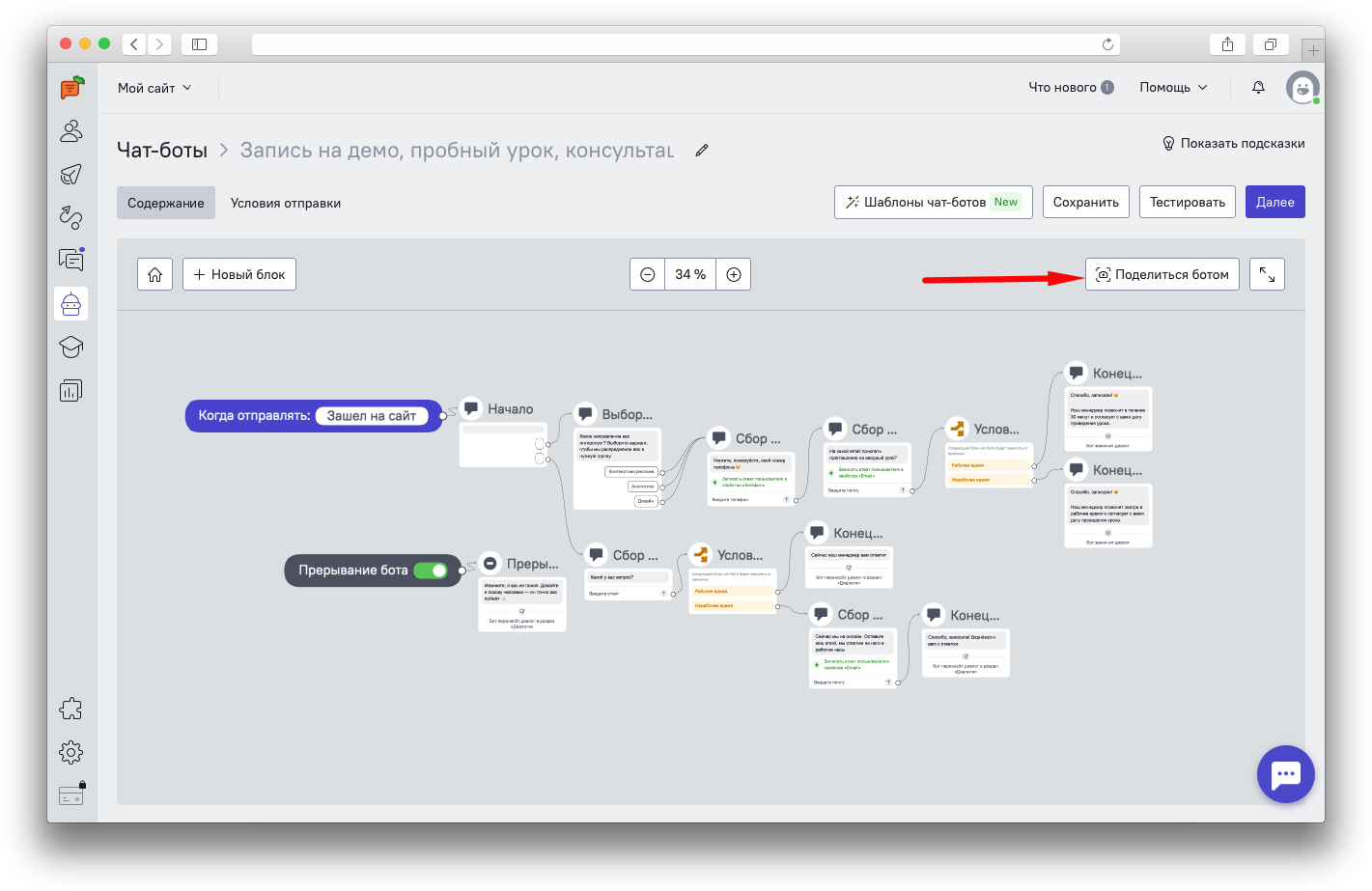
Далее рассмотрим типы блоков бота.
Блок "Сообщение"
С этого блока начинается вовлечение пользователей в диалог и их квалификация. Пользователь увидит её содержание в момент, когда лид-бот начнёт диалог. Для редактирования блока, кликните на него. В правом меню появятся доступные действия и настройки. Название стартового блока не меняется.
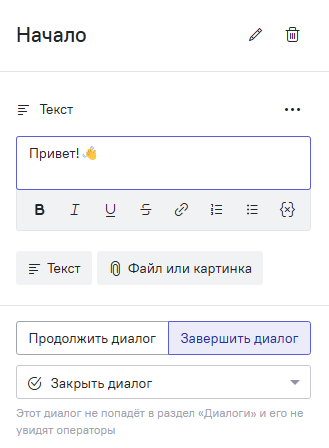
Что можно настроить в блоке:
- Текст
Добавляет блок с текстовым сообщением, которое увидит пользователь. Таких блоков может быть несколько. При добавлении нескольких блоков, каждый новый блок будет появляться последовательно, с небольшой задержкой.
Для редактирования содержания блока доступен визуальный редактор текста. В нём можно добавить список, выделить текст курсивом/жирным, сделать текст подчеркнутым или зачеркнуть его, а так же добавить ссылку.
Так же в текстовом блоке можно использовать html теги.
Разрешенные теги:['a', 'br', 'p', 'em', 'i', 'b', 'strong', 's', 'ul', 'ol', 'li', 'dl', 'dt', 'dd']
У<a>разрешённые атрибуты:['href', 'rel', 'target'] - Файл или картинка
В блок бота можно добавить файл или изображение для привлечения внимания.
Допустимый размер файла, который вы можете добавить в блок: до 2 Мб. Допустимые расширения: jpg, jpeg, png, gif, pdf, rar, zip, html, csv, docx, doc, xlsx, xls. - Запись события, свойства или тега
Для каждого блока бота вы можете настроить запись данных в карточку пользователя. Это может быть событие, которое вы выбрали в качестве триггера для отправки сообщения, присвоение тега или свойства пользователя для сегментации. Настроенные в блоках лид-бота события можно использовать в воронках. - Персонализация
При помощи кнопки "Вставить свойство" вы можете добавить в блок бота персонализацию по свойствам пользователя: например, если у пользователя уже известно имя, бот сможет использовать имя в сообщении.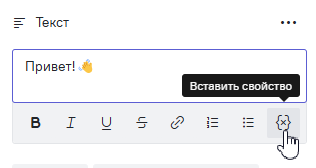 Подробнее о персонализации в чат-ботах.
Подробнее о персонализации в чат-ботах.
Если вы собираете телефон в поле ввода, для него можно включить маску. Вы можете задать и свой текст подсказки в поле: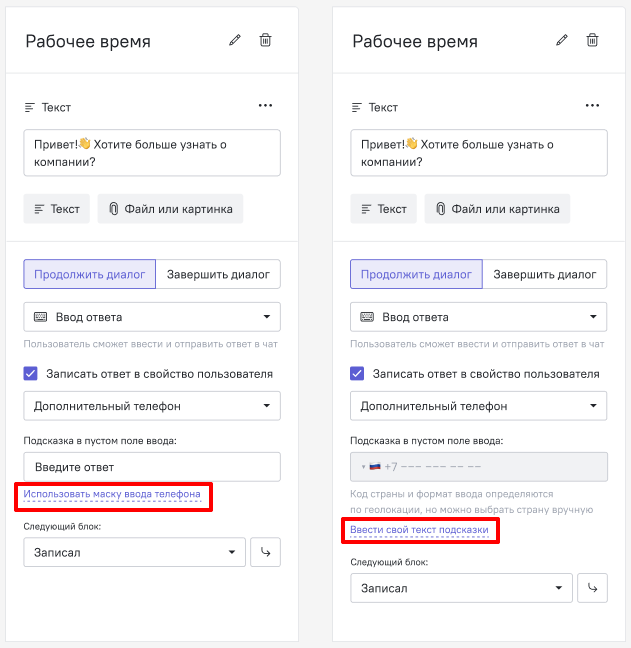
Помимо этого, каждому блоку с сообщением должно быть задано целевое действие блока (продолжить или завершить диалог):
Продолжить диалог
Ответ кнопками
Кнопки можно использовать для квалификации пользователей. Каждый выбранный вариант приведёт к следующему вопросу бота, где вы сможете настроить запись события.
Для кнопки ответа можно задать текст, который увидит пользователь, а также выбрать следующий блок, куда попадет пользователь после выбора ответа. Каждая кнопка должна ссылаться на блок. Это может быть как новый блок, так и любой из ранее созданных.
В кнопку также можно добавить ссылку.
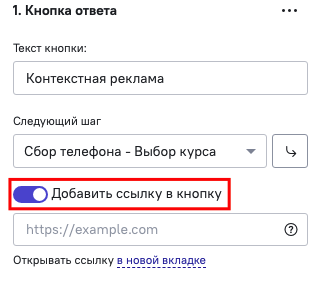
В случае, если нужный блок ещё не создан, вы сможете добавить его в бота через меню кнопки ответа. Между текущим и новым блоком автоматически установится связь.
Максимальное количество кнопок для одного блока - 10.
Ввод ответа
Используйте ввод ответа для сбора контактов или любой другой информации. К примеру, бот может уточнить номер телефона пользователя для последующей передачи отделу продаж.
❗ Важно: С помощью опции “Записать ответ в свойство пользователя” для кнопок ответа и полей ввода ответа вы можете выбрать, нужно ли записывать введенный пользователем ответ в свойство. Это свойство вы затем сможете использовать для фильтрации лидов в разделе “База лидов” или для сегментации аудитории других ботов или триггерных сообщений.
Завершить диалог
Назначение диалога в канал или на оператора
Лид-бот может передать диалог менеджеру или назначить его в определённый канал, в зависимости от вашего сценария. К примеру, при помощи этой функции вы можете увеличить эффективность звонков менеджера по продажам. Лид-бот передаст менеджеру только лидов, которые подходят по определённым критериям. Всю информацию о лиде менеджер увидит в карточке.
Обратите внимание: менеджеры увидят сообщения в разделе Диалоги только в том случае, если диалог с ботом был назначен ботом в канал/на менеджера или прерван. В остальных случаях, диалог будет доступен к просмотру в карточке пользователя.Отметить как неотвеченный
Диалог появится в разделе Диалоги как неотвеченный, без назначения на оператора или в канал.Завершение диалога
Диалоги бота, которые заканчиваются действием завершения диалога, закрываются. Диалоги с ботом, завершенные этим действием, не попадут в раздел “Диалоги”.
По завершении общения с ботом пользователю будет доступно поле ввода сообщения - это сообщение попадет в чат к оператору.
Блок "Действие"
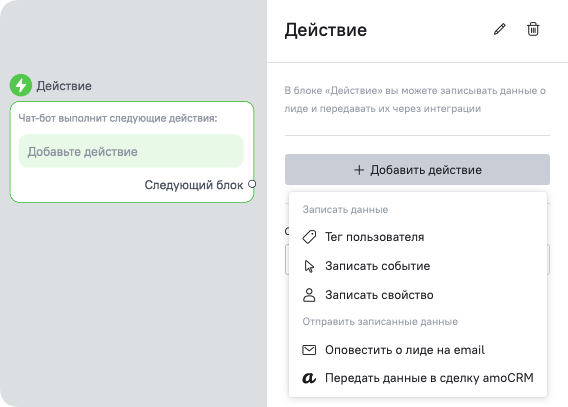 В блоке есть два вида целевых действий:
В блоке есть два вида целевых действий:
- Записать данные (событие, свойство, тег)
Для каждого блока бота вы можете настроить запись данных в карточку пользователя. Это может быть событие, которое вы выбрали в качестве триггера для отправки сообщения, присвоение тега или свойства пользователя для сегментации. Настроенные в блоках бота события можно использовать в воронках. Подробнее про запись свойств и событий в боте. - Отправить записанные данные на email или в amoCRM
Блок "Условие"
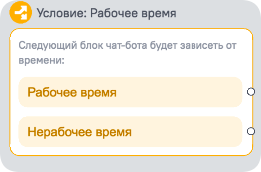 Добавьте условие по показу разных блоков в зависимости от настроенного рабочего времени.
Добавьте условие по показу разных блоков в зависимости от настроенного рабочего времени.
Для добавления нового блока с условием, нажмите на "+ Условие" в верхней панели. Выберите доступные опции: рабочее время и нерабочее время. К примеру, вы можете настроить взаимодействие бота с пользователем в нерабочее время, если бот запрашивает контактные данные для передачи менеджеру. В случае нерабочего времени бот сразу предупредит пользователя, что менеджер свяжется в определённый период времени.
Обратите внимание - на данный момент нет возможности установить или редактировать задержку в отправке между сообщениями бота.
Блок "Запись на встречу"
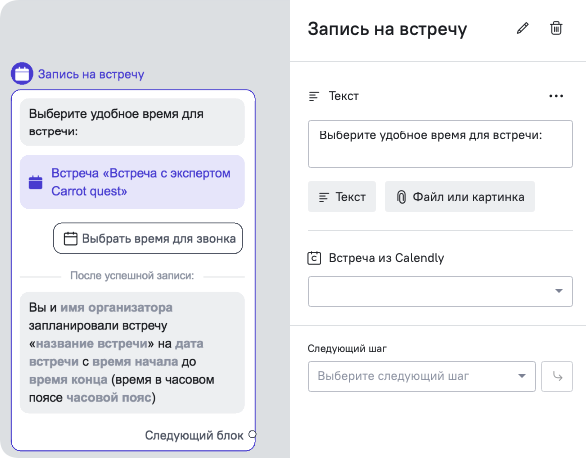 Для работы с таким блоком вам понадобится настроить интеграцию с Calendly. Подробная инструкция по настройке есть в этой статье.
Для работы с таким блоком вам понадобится настроить интеграцию с Calendly. Подробная инструкция по настройке есть в этой статье.
При помощи бота вы можете запланировать встречу с пользователем и дать возможность записаться на нее. Добавьте блок “Запись на встречу” в нужное место в ветке бота, введите текст приглашения и выберите доступную встречу (она должна быть настроена заранее).
После успешной записи на встречу пользователь со своей стороны увидит текст (см. скриншот выше). Пока это сообщение не подлежит редактированию и содержит в себе все данные о встрече: время, название, организатор (ведущий) встречи и часовой пояс встречи.
Блок прерывания
Ваши пользователи могут прервать диалог с ботом. Для активации такой возможности, бейдж "Прерывание бота":
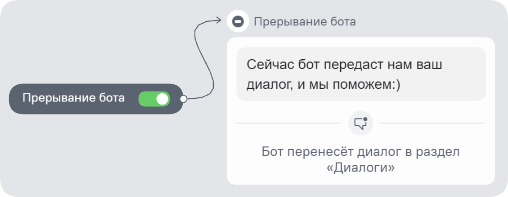
Для редактирования текста блока, кликните на него. В правом меню появится текст, который вы сможете изменить. Название блока не меняется.
❗ Важно: блок прерывания будет работать всегда, за исключением веток с полем для ввода ответа. Это значит, что, когда пользователь напишет в этот блок, бот не прервётся, а посчитает это за ответ.
❗ Блок прерывания не должен отсутствовать и не должен быть пустым - это может вызвать ошибки при сохранении лид-бота.
Вернуться к стартовому блоку
В случае, если вы создали большое количество блоков и решите вернуться в самое начало, чтобы проверить цепочку, используйте кнопку "Вернуться к началу":
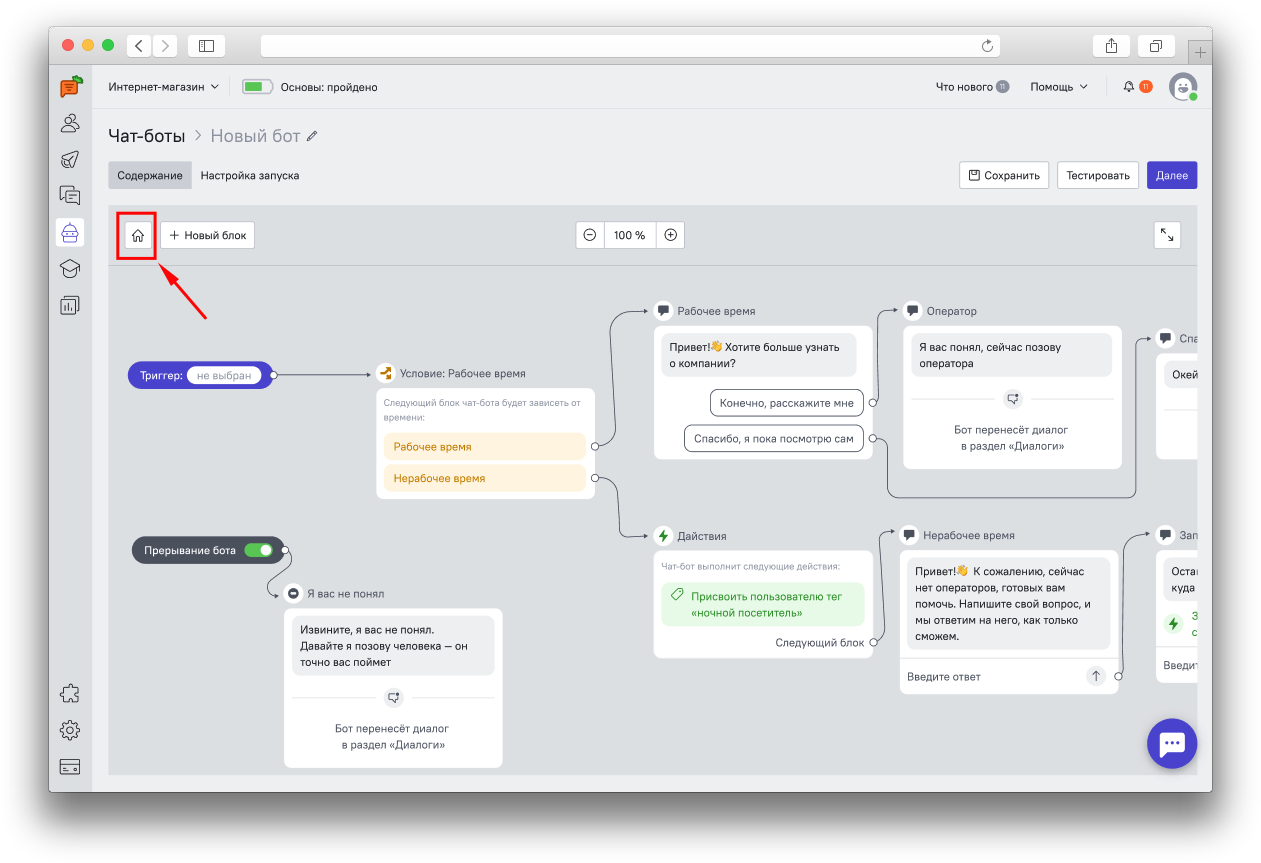 Эта функция вернёт вас в самое начало сценария.
Эта функция вернёт вас в самое начало сценария.
Кнопки "Сохранить" и "Тестировать"
Кнопка "Сохранить" позволяет сохранить текущий вариант содержания, при этом все остальные шаги в настройке бота будут заполнены по умолчанию:
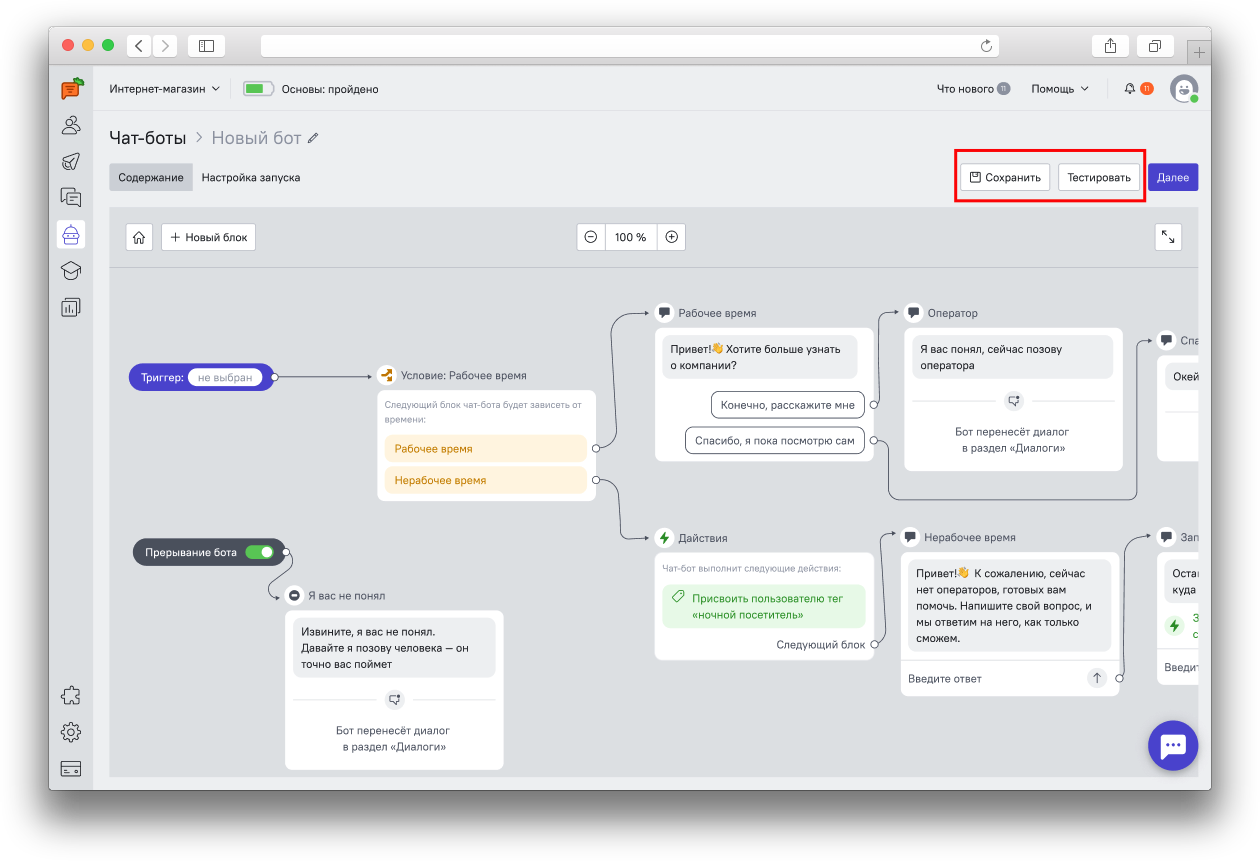
В качестве триггера будет выбрано событие "Зашёл на сайт", повторная отправка - через один день, а название сценария будет заполнено как "Новый бот". Сценарий будет приостановлен. Вы сможете изменить любой шаг настройки и активировать лид-бот в любой момент.
Кнопка "Тестировать" позволит вам посмотреть, как бот выглядит на вашем сайте и пройти сценарий самостоятельно в тестовом режиме.
❗ Важно: кнопка тестирования будет активна только после сохранения всех последних изменений бота.
После клика на кнопку появится окно, в котором мы уточним, на какой странице вы хотите протестировать лид-бота. Важно, чтобы это была страница вашего сайта, на которой установлен Carrot quest:
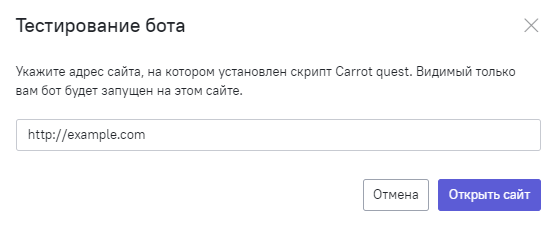
Откроется новая вкладка с вашим сайтом, сработает сценарий бота в обход настроек триггера, аудитории и других возможных условий отправки. Это необходимо для того, чтобы вы могли протестировать сценарий здесь и сейчас.
Бот будет виден только для вас.
Во время тестирования бота у вас будет создана новая карточка пользователя. Такой пользователь учитывается в квоте уникальных посетителей.
Если ваш сценарий подразумевает назначение диалога на оператора или в канал, вы сможете увидеть его в разделе "Диалоги".
Обратите внимание: если вы внесли изменения в содержание бота, они отобразятся только в сообщениях, отправленных после сохранения изменений. Для проверки того, как выглядит измененный бот, запустите новый тест либо проверьте внешний вид бота в режиме Инкогнито.
❗ Если по клику на кнопку "Сохранить" вы получаете ошибку и блоки бота подсвечиваются оранжевым, скорее всего, где-то в сценарии есть недоработка. Проверьте следующие моменты:
- все кнопки в блоках бота и сами блоки имеют продолжение и ведут на другие блоки, ветка имеет завершение;
- блок Прерывания ведет на отдельный блок, а не на блоки, которые связаны с ветками бота;
- во всех блоках есть текст;
- если в блоке есть запись свойства - выбрано поле, куда свойство записывается.
Если все проверено, но ошибка повторяется - напишите в поддержку.
Настройка запуска
После того, как содержание чат-бота готово, перейдите к настройкам его отправки. Клик по блоку "Когда отправлять" в Содержании бота также перенесет вас в этот раздел.
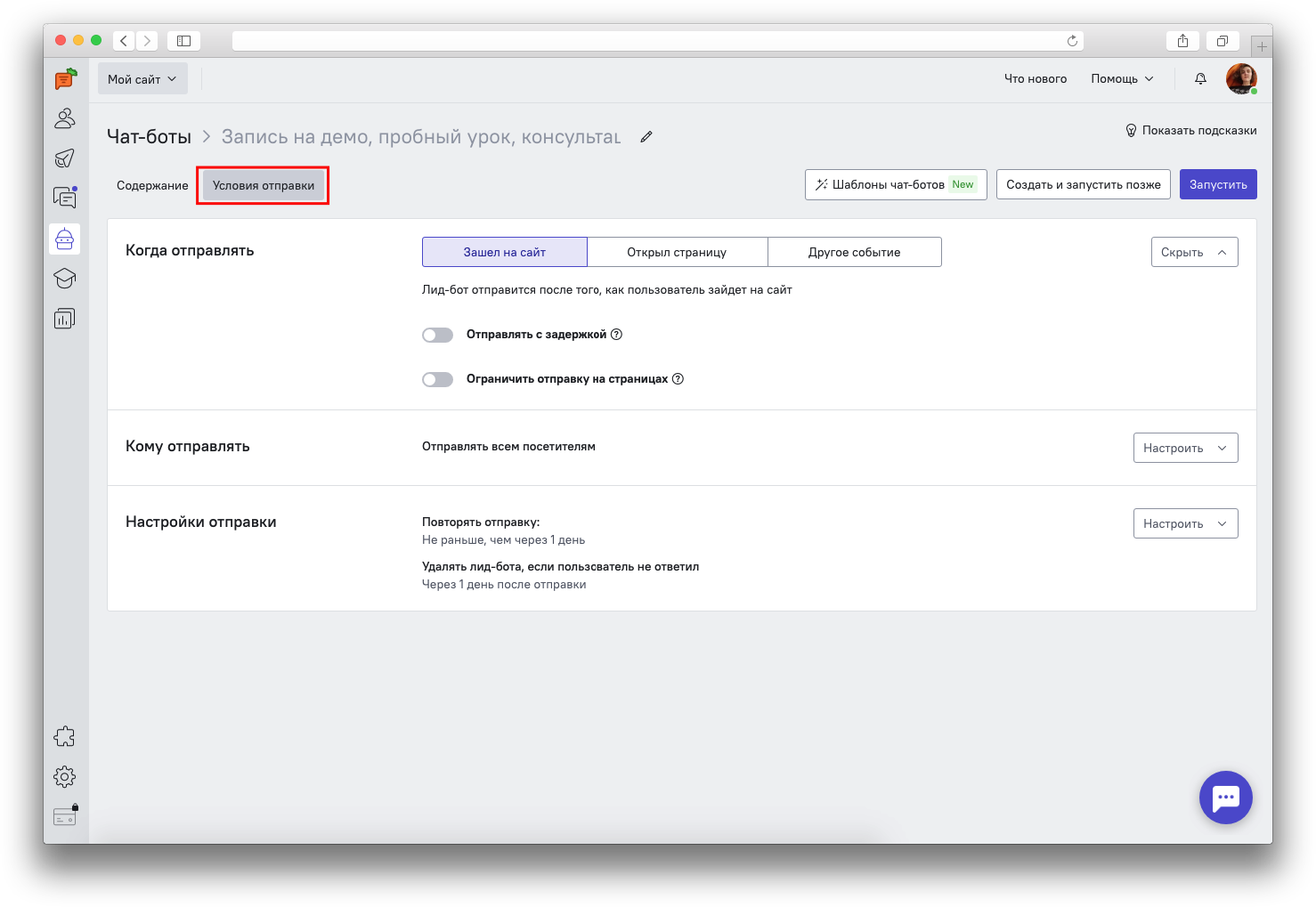
В этой вкладке настраивается Триггер, Аудитория и Настройка показа чат-бота. Настройка выполняется идентично настройке Триггерных сообщений - подробно она описана в этой статье.
Важно: если вы выбираете в качестве триггера "Открыл страницу", в карточку лида не будет записываться событие посещения страницы. Если вам нужно его записывать, настройте запись события через "Другое событие" либо создайте предварительно в Мастере сбора данных.

Удалить бота у пользователя, если он не ответил
Настройка находится на шаге "Настройки отправки". Раскройте меню по кнопке "Настроить".
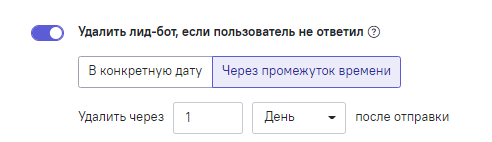
Вы можете установить, должно сообщение бота удаляться в конкретную дату, или через некоторое время после его отправки. Например, вы можете настроить бота, который привлекает внимание пользователя и удаляется через 20 минут, если пользователь не ответит на его сообщение за указанный промежуток времени.
Если вы запускаете временную акцию или сценарий бота привязан к какому-то событию (новый год, вебинар, технические работы на сайте), вы можете указать время, после которого бот удалится у пользователей, которые на него не ответили. Вы можете указать точную дату или промежуток времени после отправки бота. По умолчанию бот не удаляется.
Бот удалится только у тех пользователей, которые на него не ответили. Не важно, видели они его, не видели или он прямо сейчас находится на экране.
В истории диалогов в карточке пользователя бот останется, чтобы оператор, который общается с пользователем, мог проверить, отравлялся ли этот бот или нет. Например, если пользователь спрашивает про новогоднюю акцию, вы можете проверить, показывался ли ему этот бот или нет, чтобы решить, стоит ли отправлять промокод повторно.
Статистика бота
Подробнее про то, какие данные можно получить в статистике, читайте в этой статье.
Копирование бота
Вы можете скопировать настроенный сценарий в Welcome-бота или Телеграм-бота. Для этого нажмите на меню с троеточием справа от лид-бота:
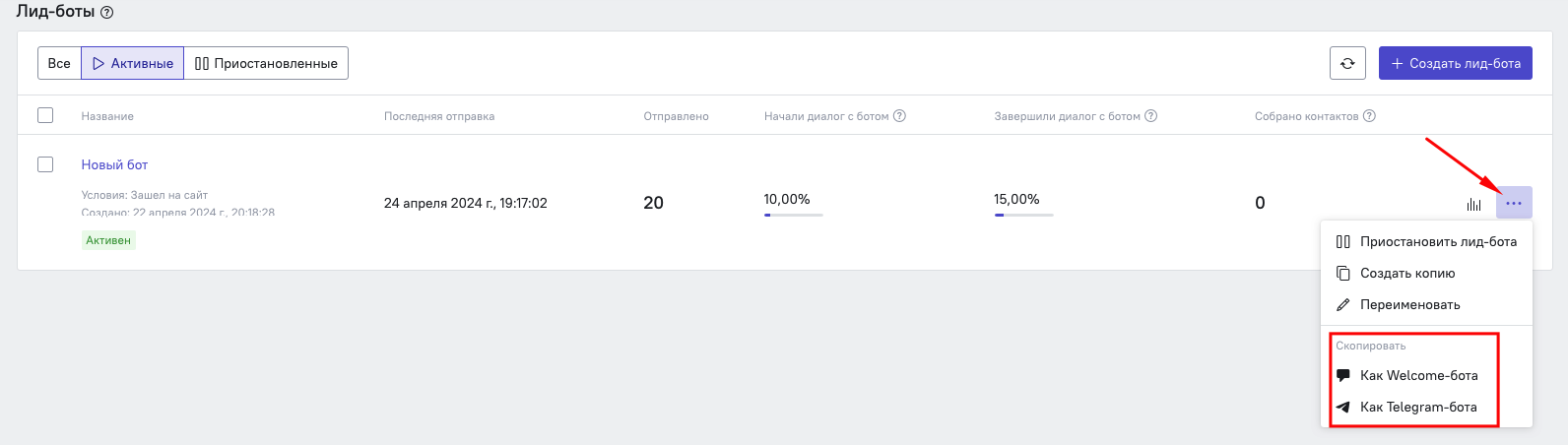
Влияние общения с ботом на аналитику диалогов
Диалог не будет учтён в аналитике диалогов, пока пользователь не напишет в него. В случае, если пользователь использует поле "ввод ответа", это не будет учитываться в аналитике.
Скорость ответа в диалоге с ботом считается между первой реальной репликой пользователя и первой репликой оператора.