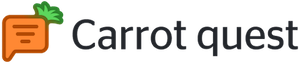Приложения для операторов на смартфоны и ПК
Операторы могут общаться с пользователями через мобильное приложение для iOS и Android, или приложение для Windows. В приложениях им доступны все возможности раздела Диалоги и карточка пользователя.
Скачать приложения можно по ссылкам:
Или в панели администратора:
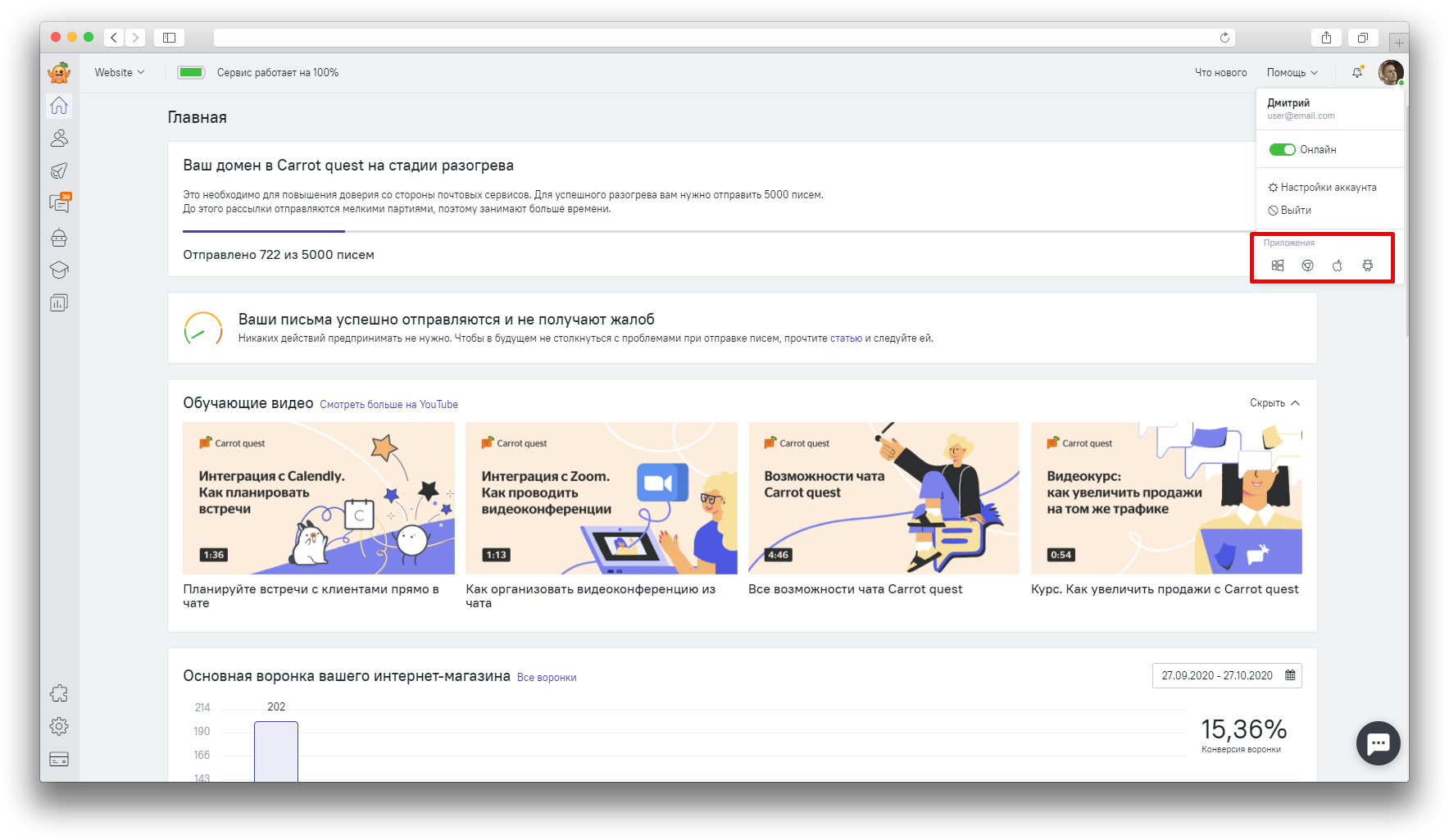
Как работать с лидами в приложении
Как работать с диалогами в приложении
Данные для разработчиков
В случае, если вы столкнулись с какой-либо ошибкой во время работы мобильного приложения, откройте мобильное приложение и кликните на аватар оператора в верхнем меню, далее - на шестеренку:
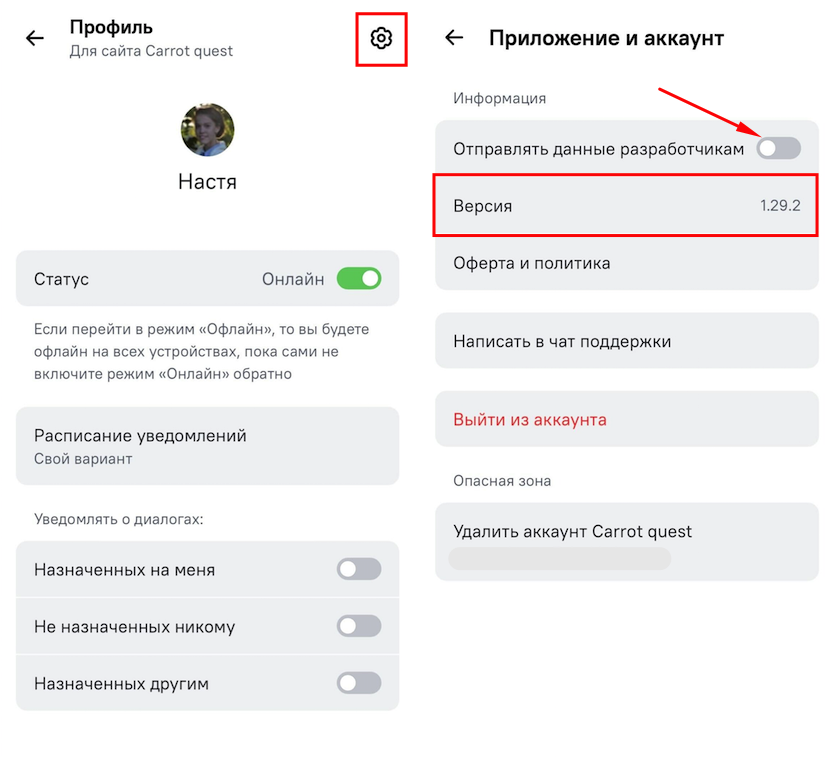 | 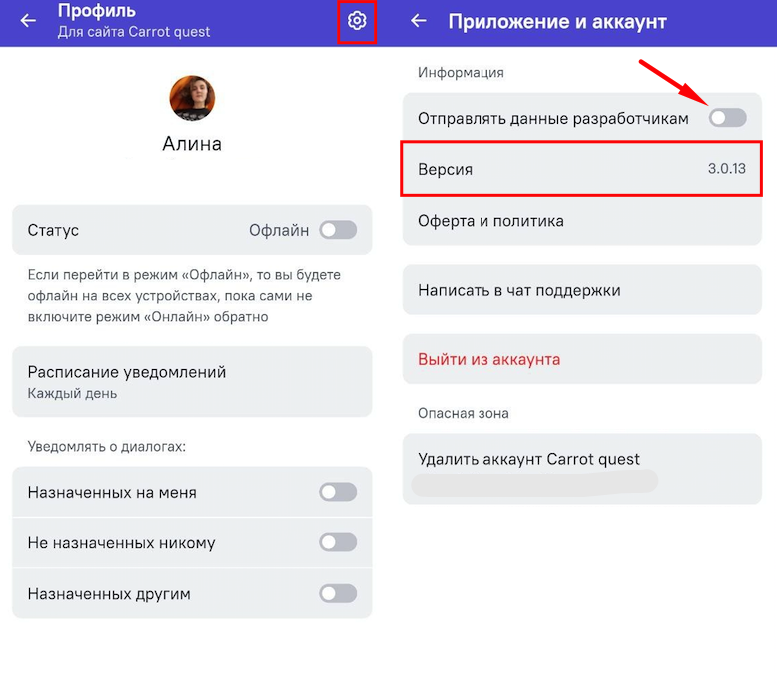 |
iOs | Android |
Кликните на Версию (данные скопируются в буфер обмена автоматически) и отправьте данные в чат оператору поддержки Carrot quest, уточнив, в чем именно заключается ошибка. Предоставленная таким образом информация поможет в устранении возможных неполадок.
❗ При активации оповещений для мобильного устройства, убедитесь, что push оповещения включены в настройках вашего профиля и в настройках самого мобильного устройства.
Как работать с карточкой лида в мобильном приложении
Чтобы перейти в карточку лида, кликните на имя, отображающееся сверху над диалогом. Вы попадете в карточку лида. В ней вы получите доступ к редактированию, копированию или удалению свойств пользователя (это можно сделать по клику на три точки у каждого поля).

Про работу с карточками лидов в браузере можно почитать в этой статье.
Из карточки лида вы также можете перейти ко списку всех диалогов, которые велись с данным лидом. Для этого нужно выбрать соответствующий столбец в карточке:
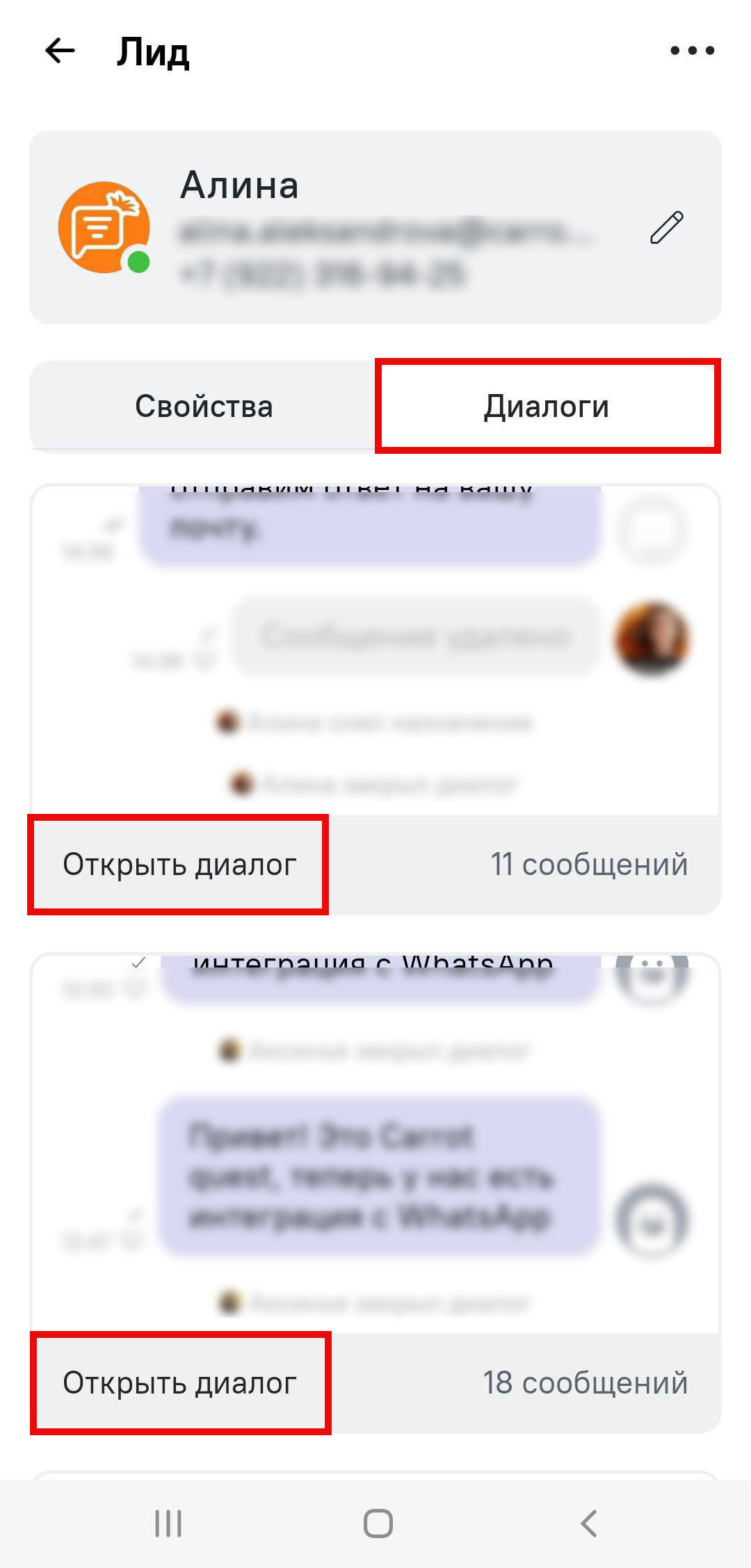
По клику на "Открыть диалог" можно перейти в нужный диалог.
Наконец, по клику на троеточие в правом верхнем углу карточки вы можете открыть меню, которое позволит скопировать ссылку на лида, скрыть чат пользователю либо отписать его от рассылок, если в карточке есть емейл.
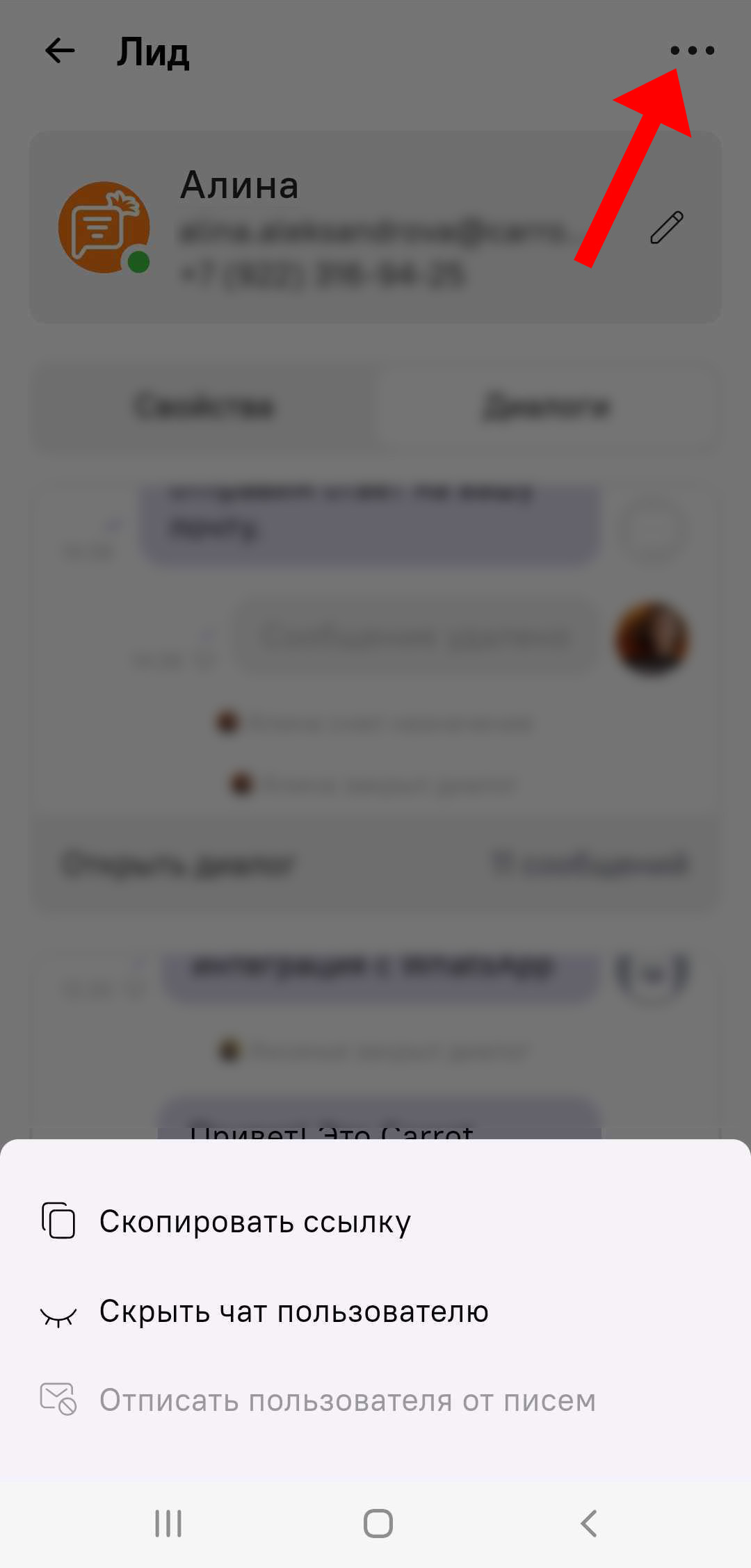
Подробнее о статусах рассылок читайте тут.
Как работать с диалогами в мобильном приложении
Поле для ввода ответа находится внизу. Там же вы можете найти скрепку для прикрепления файлов и меню, по клику на которое можно будет отправить сохраненный ответ, оставить заметку, выполнить слэш-команду или отправить статью из Базы знаний:
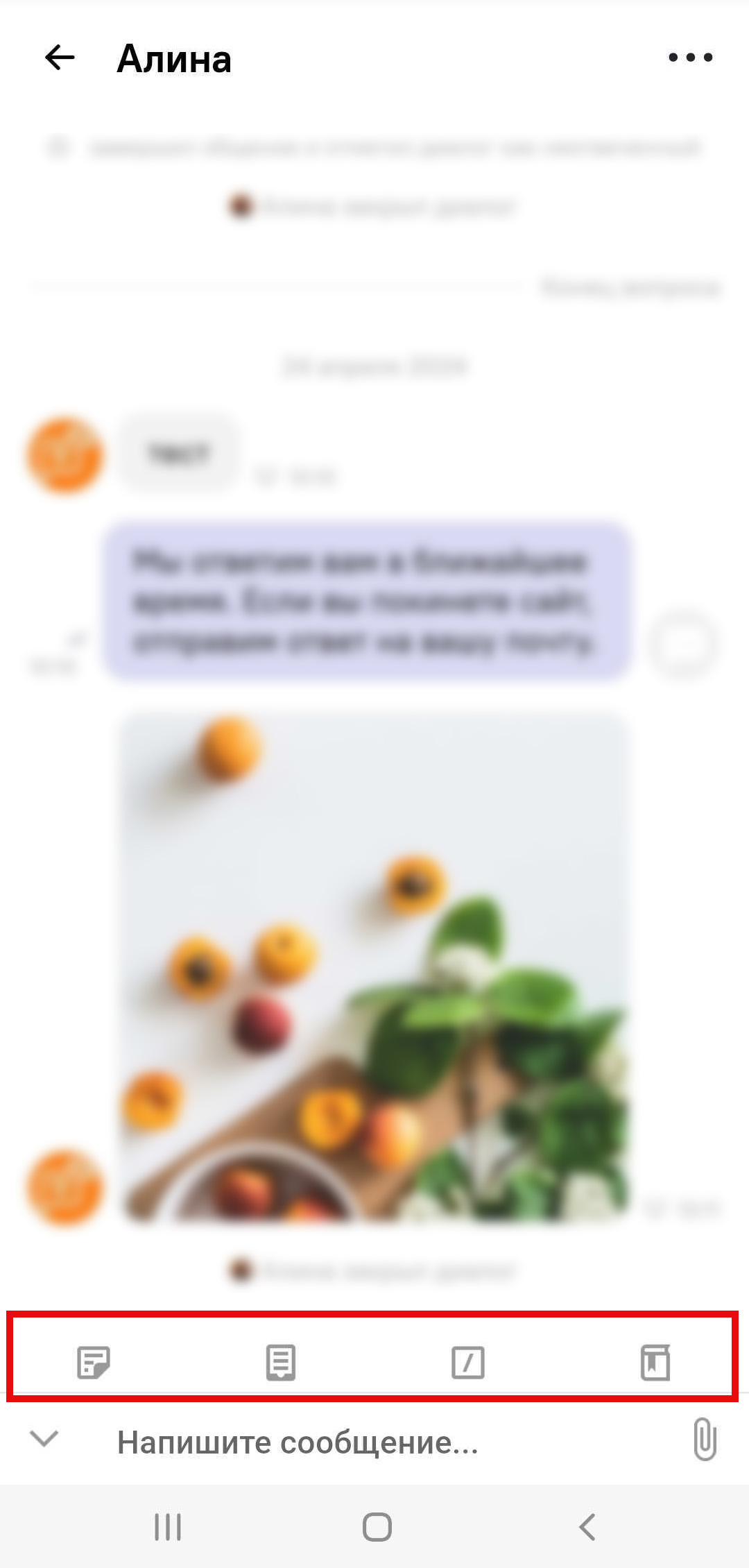
Подробнее про работу с Диалогами можно почитать в этой статье.
Находясь в диалоге, нажмите на три точки справа вверху. В открывшемся меню вы уже можете выполнить некоторые базовые действия: переслать диалог себе или клиенту, отложить диалог или закрыть:

После перехода в Карточку диалога, вы сможете добавить диалогу тег, назначить на диалог оператора или снять с себя назначение, сменить канал диалога. Тут также можно переслать диалог на почту себе или пользователю, закрыть и отложить диалог.

Windows
Вам не обязательно открывать браузер, чтобы работать в Carrot Quest, весь функционал доступен в десктопной версии.
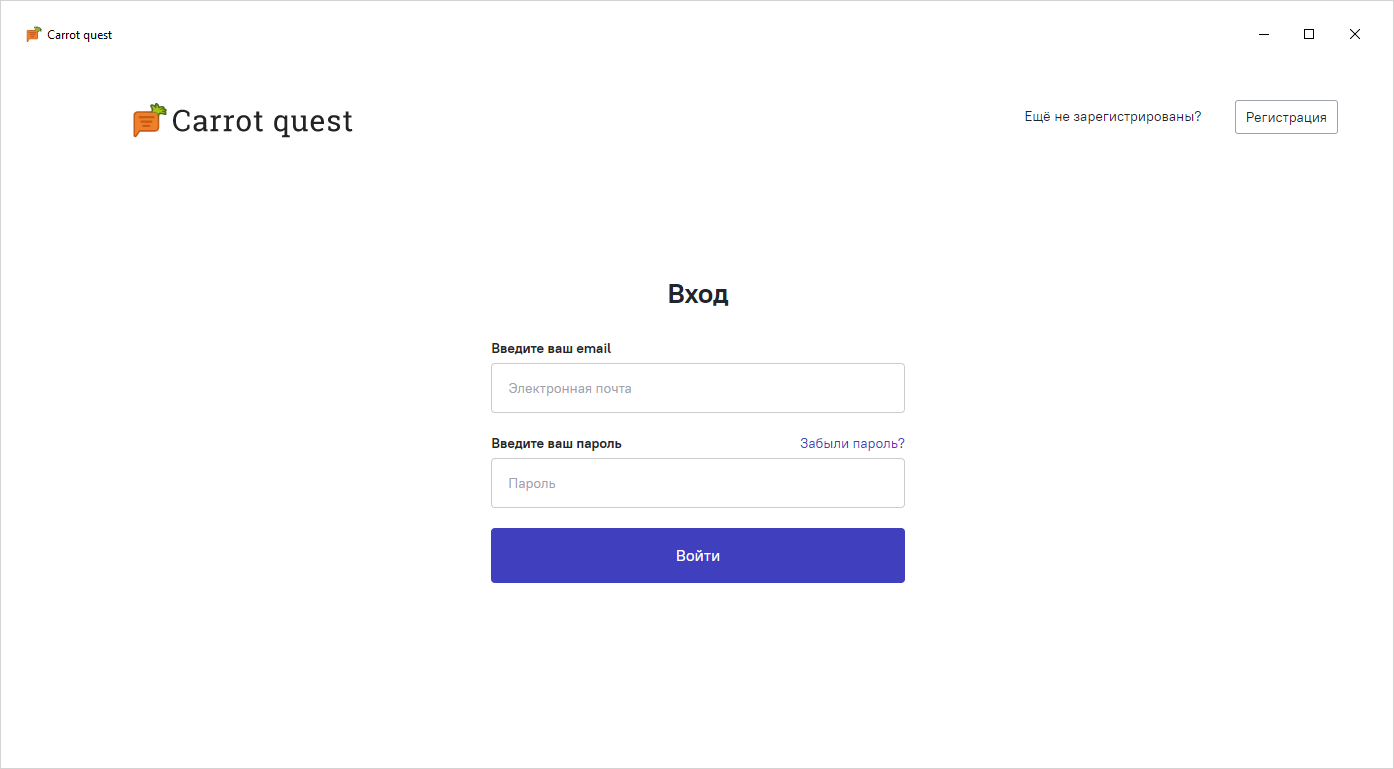
Функционал приложения полностью повторяет возможности веб-версии. В зависимости от прав оператора, будут доступны разные возможности (всё как на сайте):
- Операторы чата имеют доступ к разделу "Сейчас онлайн" и "Диалоги". Могут отправлять и получать сообщения от посетителей сайта.
- Администраторы имеют доступ ко всем разделам, кроме раздела оплаты. Также можно ограничить права на экспорт данных пользователей и массовые рассылки (рассылка считается массовой, если у нее более 1 адресата).
- Супер администратор имеет полный доступ ко всем разделам сервиса, в том числе к разделу оплаты.
Иконка приложения теперь висит в трее, а приложение загружается при включении ПК. Вы можете закрыть окно программы, но при этом получать уведомления из диалогов (в соответствии с настройками оповещений).
Вы можете управлять оповещениями в одноимённом разделе своего профиля (как на сайте, так и в приложении). Убедитесь, что оповещения для приложения так же разрешены в настройках Windows.