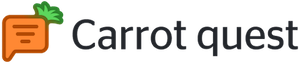Оповещения операторам
Значение фавиконок
Фавиконка (наш логотип) в списке вкладок подскажет, есть ли у вас неотвеченные или неразобранные диалоги.
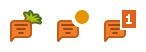
- Стандартная фавиконка. Нет неразобранных или неотвеченных диалогов;
- Есть неотвеченные диалоги;
- Есть неразобранные диалоги (цифра показывает их количество).
Также рядом с фавиконконкой может появиться звёздочка, которая показывает, что с вашей последней активности на сайте произошли изменения — появились новые диалоги или пользователь написал в уже имеющиеся.
Настройка оповещений
На данный момент доступны только следующие виды оповещений:
- push (в наше мобильное приложение)
- desktop (оповещение в браузере и приложении для windows)
- оповещения об упоминаниях оператора
Чтобы настроить оповещения для своего аккаунта, перейдите в соответствующий пункт в настройках аккаунта или воспользуйтесь ссылкой.
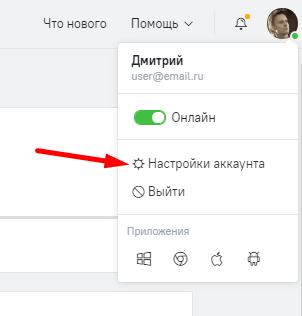
Так выглядит раздел оповещений. Если вы состоите в нескольких проектах, то сможете настроить оповещения для каждого в отдельности, а также выбрать каналы, из которых нужно получать оповещения:
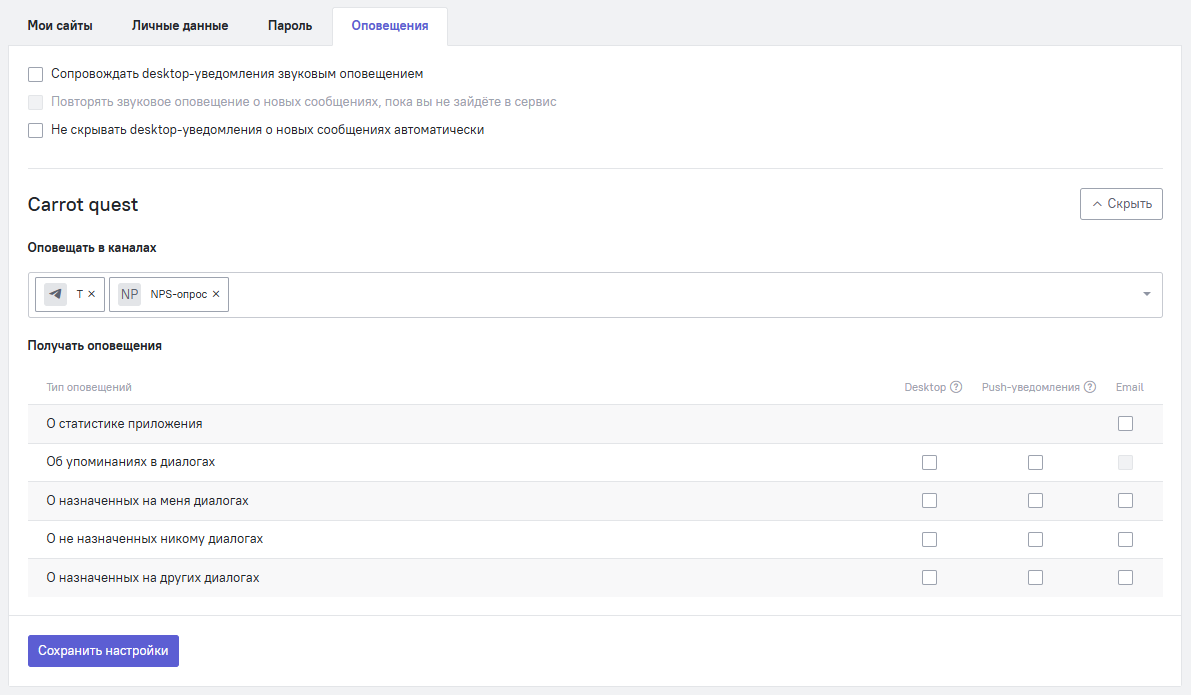
Пользователи с правами доступа "Администратор" и "Суперадминистратор" могут самостоятельно редактировать настройки оповещений других операторов в разделе "Управление командой".
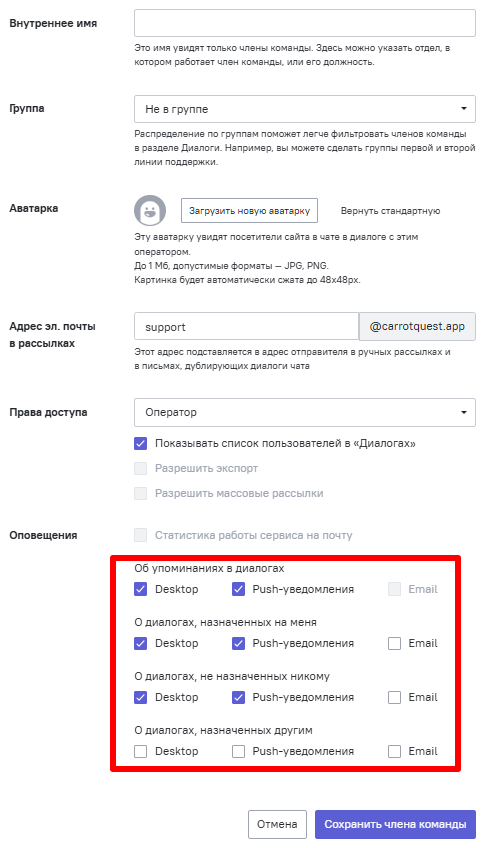
Настройки видимости уведомлений
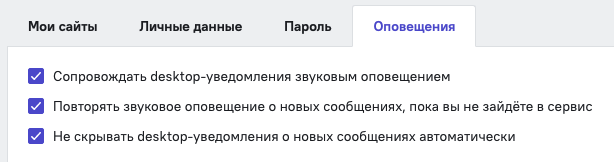
Если у вас открыта, но неактивна вкладка с Carrot quest в браузере (неактивна, то есть вы находитесь на другой вкладке или долго не шевелите мышкой на этой) и включено desktop-уведомление, при появлении нового диалога или при назначении на вас диалога придёт звуковое оповещение.
Вы можете настроить, чтобы звуковое оповещение повторялось до тех пор, пока вы не вернётесь на вкладку. Так вы не пропустите диалог, даже если отвлеклись и пропустили уведомление.
По умолчанию desktop-уведомления скрываются автоматически через какое-то время, что тоже может быть неудобно, если вы отошли от монитора. Дополнительная настройка поможет сделать, чтобы desktop-уведомления не скрывались автоматически — тогда вы их точно заметите.
Настройка времени отправки уведомлений
Если ваши операторы используют мобильное приложение, они могут выбрать, в какое время получать уведомления. Для этого нужно кликнуть на аватар оператора и перейти в следующее меню. Вам будет предложено выбрать дни и часы для отправки уведомлений:
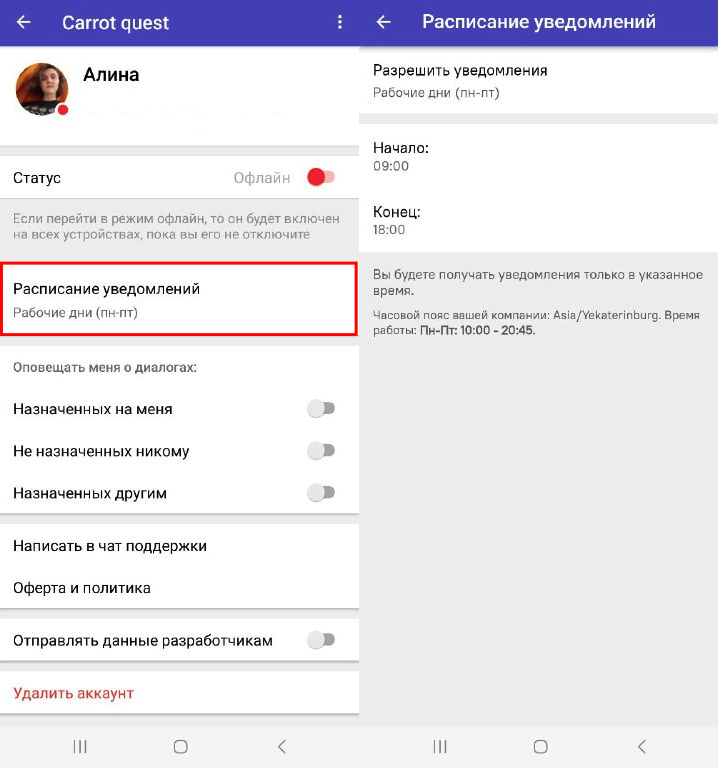
Настройки способа отправки уведомлений
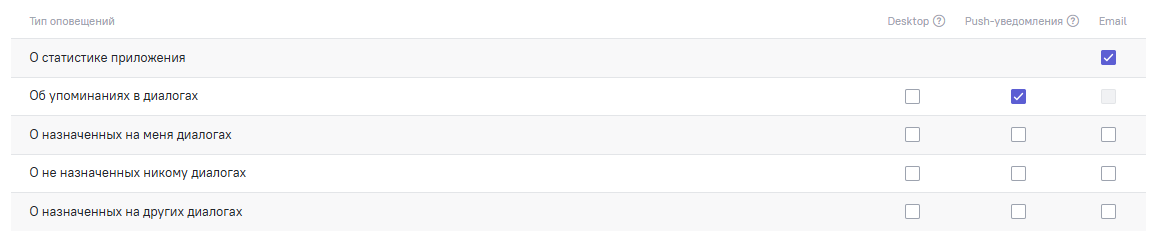
Если у вас несколько сайтов, вы можете настроить разные оповещения для каждого из них.
Вы можете получать различные оповещения:
- Диалог, назначенный на меня;
- Диалог, не назначенный никому;
- Диалог, назначенный другому;
- Упоминания в диалогах;
- О статистике приложения (если вы имеете права суперадминистратора в проекте).
Есть три типа уведомлений:
- Desktop — уведомления в браузере и Windows приложении. Чтобы приходили desktop-уведомления, необходимо также разрешить их отправку в браузере;
❗ Важно: desktop-оповещение не покажется, если у вас не открыта ни одна вкладка Carrot quest в браузере. Для Windows приложения оповещения так же должны быть включены в настройках самого Windows. - Push — уведомления в мобильных приложениях на Android и iOS. Проверить разрешены ли оповещения в настройках мобильных устройств можно через меню Настройки в вашем мобильном устройстве;
- Email — уведомления на email оператора.
❗ Важно: Email оповещения операторам будут учитываться в квоте писем вашего тарифа. Чтобы проверить квоту, перейдите в раздел Оплата. За каждым каналом могут быть закреплены свои операторы (или один оператор), а остальные не будут иметь к нему доступ.
Отключить уведомления от конкретного канала
Если вы не хотите получать оповещения о диалогах из определенного канала, отключите их, кликнув на значок рядом с иконкой канала в разделе "Диалоги":
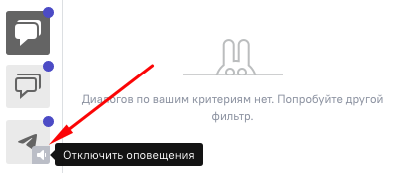
Что делать, если оповещения не приходят
В браузере
1. Убедитесь, что в настройках вашего профиля установлена отправка Desktop-оповещений:
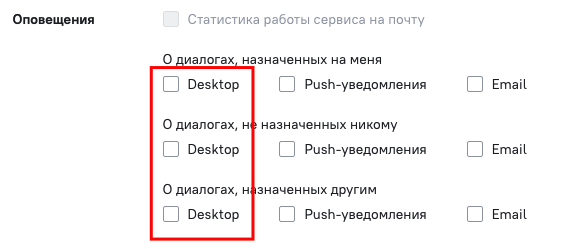
2. Перейдите в настройки вашего профиля (см. пункт выше). Проставьте нужные галочки:
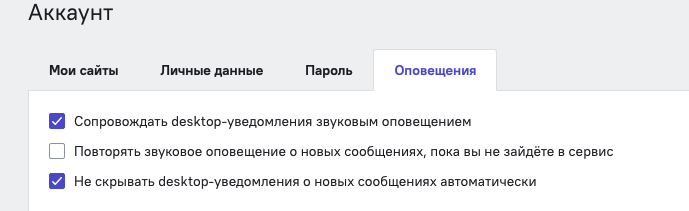
3. Проверьте, что оповещения разрешены для всех каналов в разделе "Диалоги" (см. пункт выше). Возможно, вы случайно отключили оповещения.
4. Убедитесь, что оповещения разрешены в браузере и на вашем ПК.
➼ Как включить оповещения в Chrome, Opera, Яндекс.Браузере, Microsoft Edge.
➼ Как разрешить оповещения в Win, MacOS
5. Убедитесь, что в браузере не включены расширения, блокирующие контент.
Приложение Windows
Убедитесь, что на вашем устройстве разрешена отправка оповещений для приложения. Найти соответствующие разрешения можно в разделе "Уведомления и действия" (Win 10):
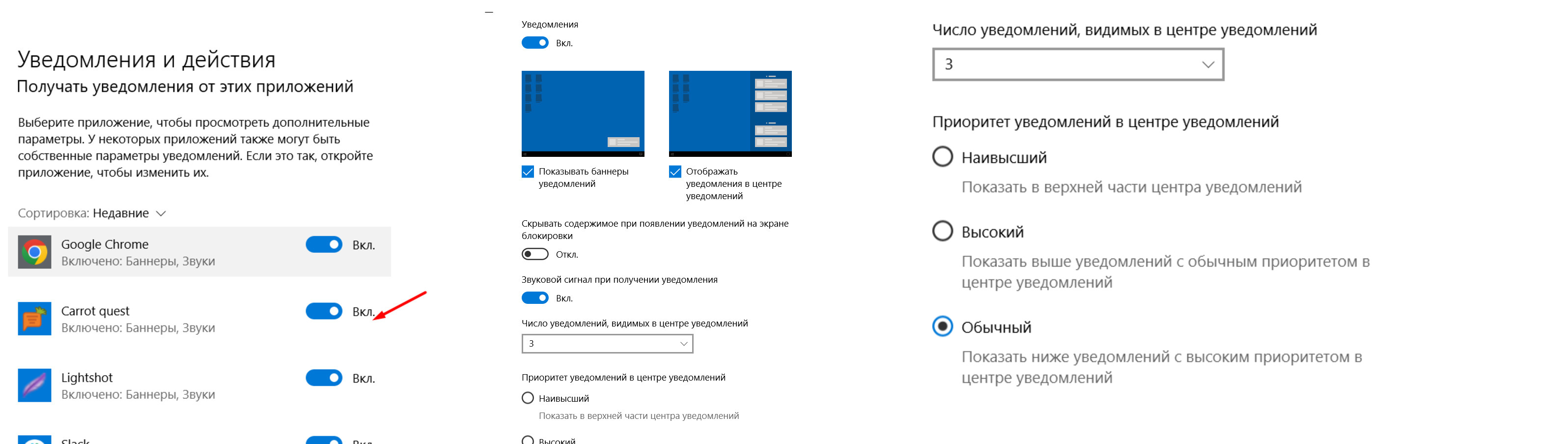
В мобильном приложении
1. Убедитесь, что в настройках вашего профиля установлена отправка push-оповещений:
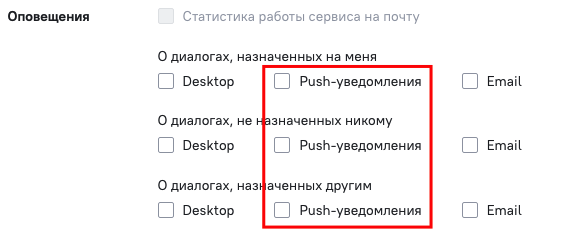
2. Проверьте, что оповещения разрешены для всех каналов в разделе "Диалоги" (см. пункт выше). Возможно, вы случайно отключили оповещения.
3.1 На устройствах ios:
Проверьте раздел Настройки → Уведомления, Настройки → Carrot quest → Уведомления
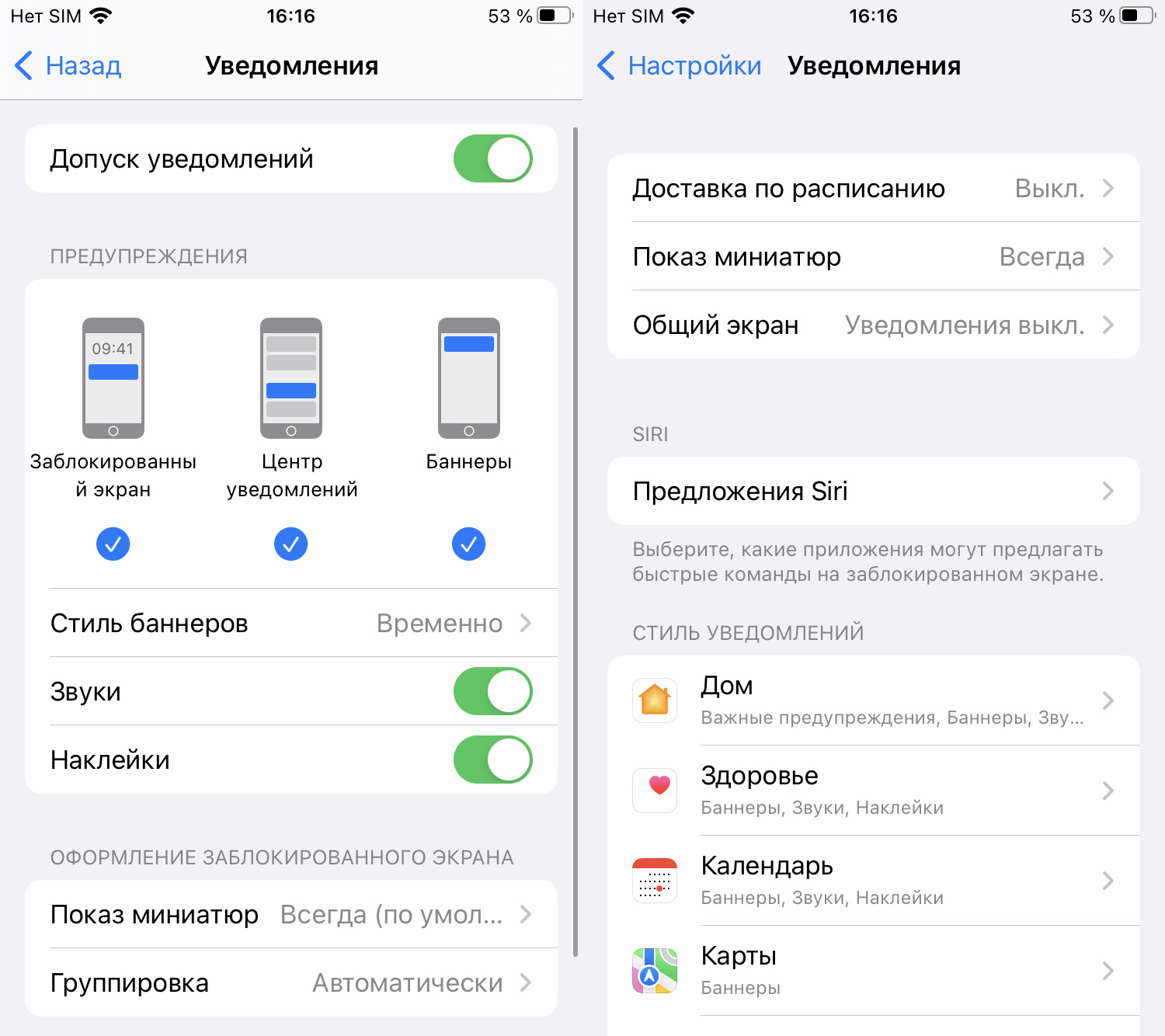
Поставьте настройку "Показ миниатюр" → "Всегда" в настройке уведомлений Carrot quest:
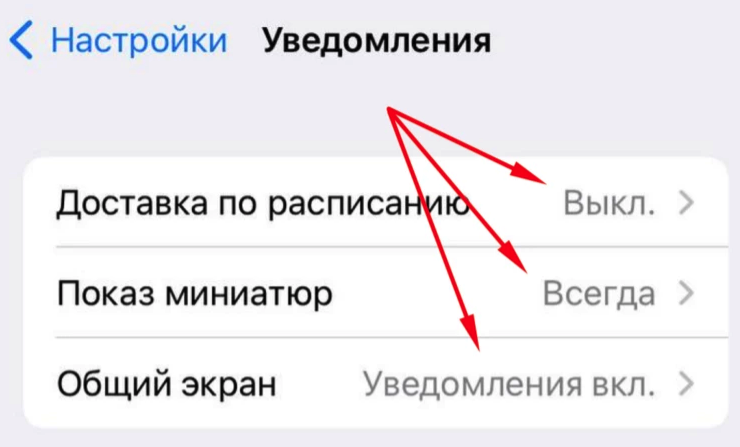
Убедитесь, что режимы "Энергосбережения" и "Фокусирование" ("Не беспокоить") выключены.
Снова откройте приложение, закройте, и протестируйте получение оповещений. Если список диалогов не прогружается, авторизуйтесь в приложении снова.
3.2 На устройствах android:
Проверьте разделы:
Настройки → Приложения → Carrot quest → Уведомления:
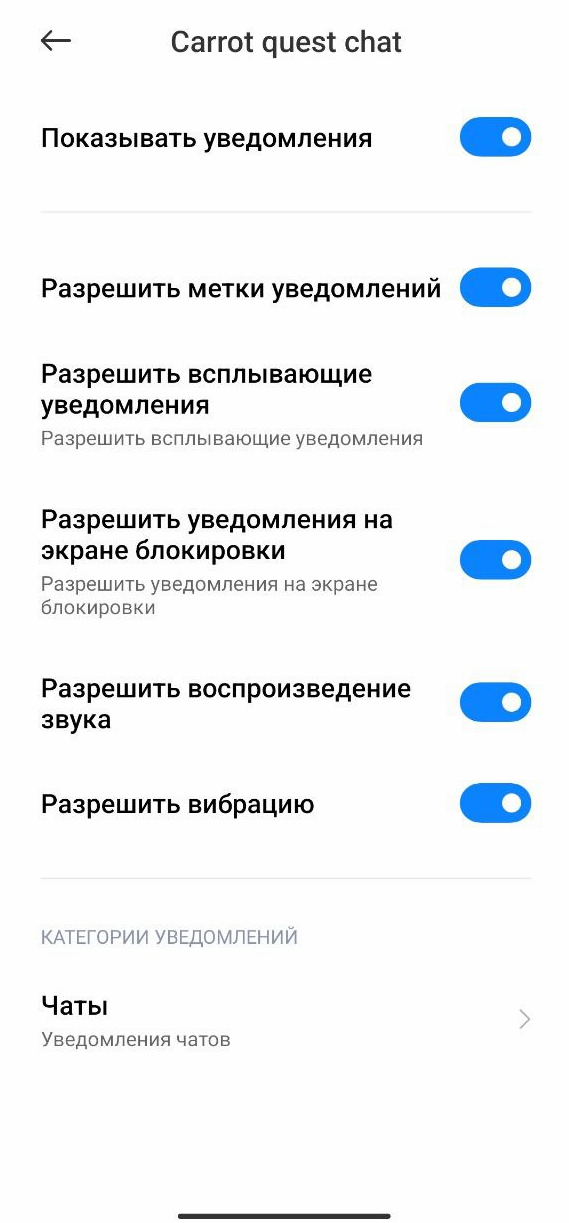
Убедитесь, что режим "Энергосбережения" на устройстве выключен.
Снова откройте приложение, закройте, и протестируйте получение оповещений. Если список диалогов не прогружается, авторизуйтесь в приложении снова.