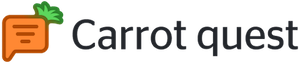Facebook Messenger бот
Настройте автоматическую квалификацию пользователей через Facebook Messenger. Бот предложит пользователю варианты ответа в виде кнопок, уточнит необходимую информацию и передаст диалог оператору.
Бот появится в диалоге, когда пользователь впервые откроет чат с вашей страницей в Facebook и нажмёт на кнопку "Начать". Бот сработает только один раз.
Важно: интеграция находится в Beta-версии. Для подключения напишите нам в чат.
Интеграция будет работать только для сообщества Facebook.
Настройка бота
Перед настройкой интеграции проверьте, подключена ли страница сообщества Facebook к аккаунту Carrot quest. Если интеграция ещё не была произведена, вы можете выполнить её по инструкции.
Перейдите в раздел Чат-боты, переключитесь на вкладку "Facebook" и начните создание бота. С помощью визуального конструктора бота, вы сможете создавать любые сценарии без написания кода: задать ответы на частые вопросы, записывать обратную связь пользователей, собирать контактные данные, отправлять фото или файлы, передавать диалоги операторам.
Перед стартовым блоком отображается бейдж с триггерным действием "Нажал "Начать"", после которого запускается сценарий бота.
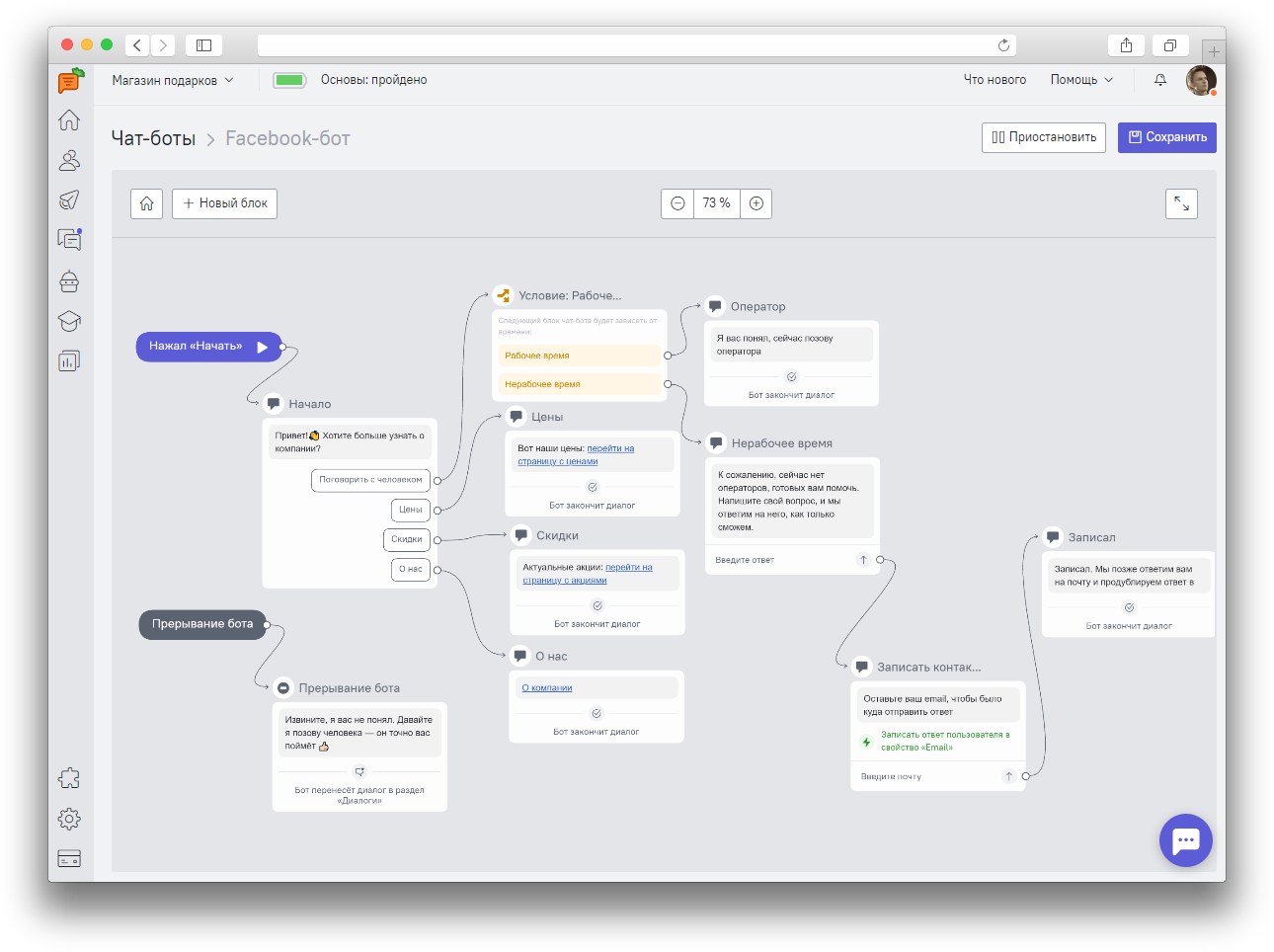
Блок "Начало" - первое, что увидят пользователи при взаимодействии с ботом. Добавьте в него варианты ответа, чтобы пользователь мог выбрать тему обращения или отдел, с которым хочет связаться. Для редактирования блока, кликните на него. В правом меню появятся доступные действия и настройки.
В зависимости от выбранного варианта (кнопки), пользователь перейдёт к следующему блоку. Создать новый блок можно при помощи кнопки "Новый блок" или в настройках предыдущего блока.
Для того, чтобы удалить или копировать блок, наведите на него курсор мыши и выберите нужное действие.
Всего доступно 4 вида блоков:
- Сообщение
- Условие
- Действие
- Прерывание
Блок "Сообщение":
- Текст
Добавляет блок с текстовым сообщением, которое увидит пользователь.
Для редактирования содержания блока доступен визуальный редактор текста. В нём можно добавить список, выделить текст курсивом/жирным, сделать текст подчеркнутым или зачеркнуть его, а так же добавить ссылку.
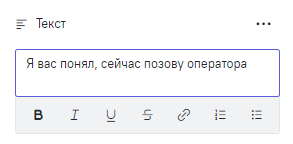
- Файл или картинка
В блок бота можно добавить файл или изображение.
Допустимый размер файла, который вы можете добавить в блок: до 2 Мб. Допустимые расширения: jpg, jpeg, png, gif, pdf, rar, zip, html, csv, docx, doc, xlsx, xls.
В блоке с сообщением можно закрыть диалог (бот закроет диалог или передаст его операторам):
- Перенести диалог в канал
Бот может передать диалог менеджеру или назначить его в определённый канал, в зависимости от вашего сценария. Назначение диалога в конкретный канал подойдёт в том случае, если диалоги бота могут обрабатываться несколькими операторами, состоящими в конкретном канале. - Отметить как неотвеченный
Диалог появится в разделе Диалоги как неотвеченный, без назначения на оператора или в канал. - Назначить оператора
Бот назначит диалог на конкретного оператора, который сможет увидеть диалог в списке открытых и посмотреть, какие варианты ответов выбирал пользователь при взаимодействии с ботом. - Закрыть диалог
Диалог будет закрыт и не появится в списке открытых диалогов. Найти такой диалог можно будет в карточке пользователя.
Или продолжить диалог (бот продолжит взаимодействовать с пользователем):
- Ввод ответа (можно записывать в свойство пользователя)
Используйте ввод ответа для сбора контактов или любой другой информации. К примеру, бот может уточнить номер телефона пользователя для последующей передачи отделу продаж.
❗ С помощью опции “Записать ответ в свойство пользователя” для кнопок ответа и полей ввода ответа вы можете выбрать, нужно ли записывать введенный пользователем ответ в свойство. Это свойство вы затем сможете использовать для фильтрации лидов в разделе “База лидов” или для сегментации аудитории других ботов или триггерных сообщений. - Ответ кнопками
Кнопки можно использовать для квалификации пользователей. Каждый выбранный вариант приведёт к следующему вопросу бота, где вы сможете настроить запись события. Для кнопки можно задать текст, который увидит пользователь, а также выбрать следующий блок, куда попадет пользователь после выбора ответа. Каждая кнопка должна ссылаться на блок. Это может быть как новый блок, так и любой из ранее созданных.
Максимальное количество кнопок для одного блока - 10.
Блок "Действие"
В блоке есть два вида целевых действий:
- Записать данные (событие, свойство, тег)
Для каждого блока бота вы можете настроить запись данных в карточку пользователя. Это может быть событие, которое вы выбрали в качестве триггера для отправки сообщения, присвоение тега или свойства пользователя для сегментации. Настроенные в блоках бота события можно использовать в воронках. - Отправить записанные данные на email или в amoCRM
Блок "Условие"
Добавьте условие по показу разных блоков в зависимости от настроенного рабочего времени.
Для добавления нового блока с условием, нажмите на "+ Условие" в верхней панели. Выберите доступные опции: рабочее время и нерабочее время. К примеру, вы можете настроить взаимодействие бота с пользователем в нерабочее время, если бот запрашивает контактные данные для передачи менеджеру. В случае нерабочего времени бот сразу предупредит пользователя, что менеджер свяжется в определённый период времени.
Блок прерывания
Ваши пользователи могут прервать диалог с ботом. Для активации такой возможности, бейдж "Прерывание бота":
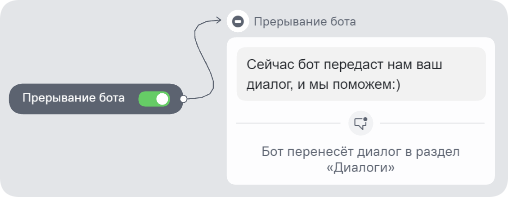
Для редактирования текста блока, кликните на него. В правом меню появится текст, который вы сможете изменить.
❗ Важно: блок прерывания будет работать всегда, за исключением веток с полем для ввода ответа. Это значит, что, когда пользователь напишет в этот блок, бот не прервётся, а посчитает это за ответ.