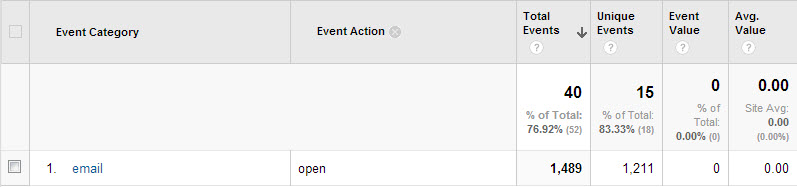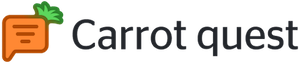Google Analytics
Можно настроить отправку в Google Analytics любых событий, в частности "открыт чат", "получил триггерное сообщение" или "оставлен ответ на триггерное сообщение"
Настроить передачу можно двумя способами:
- Через раздел Настроить JavaScript код
- Через триггерные сообщения
Передача данных через раздел Настроить JavaScript код
Для этого способа используется инструмент callbacks.
Перейдите в раздел "Настройки" - "Сбор данных о посетителях" - "Настроить JavaScript код". В появившемся окне добавьте код для передачи данных. Если в этом разделе уже записаны какие-либо скрипты, добавить новый нужно после последнего, через строку.
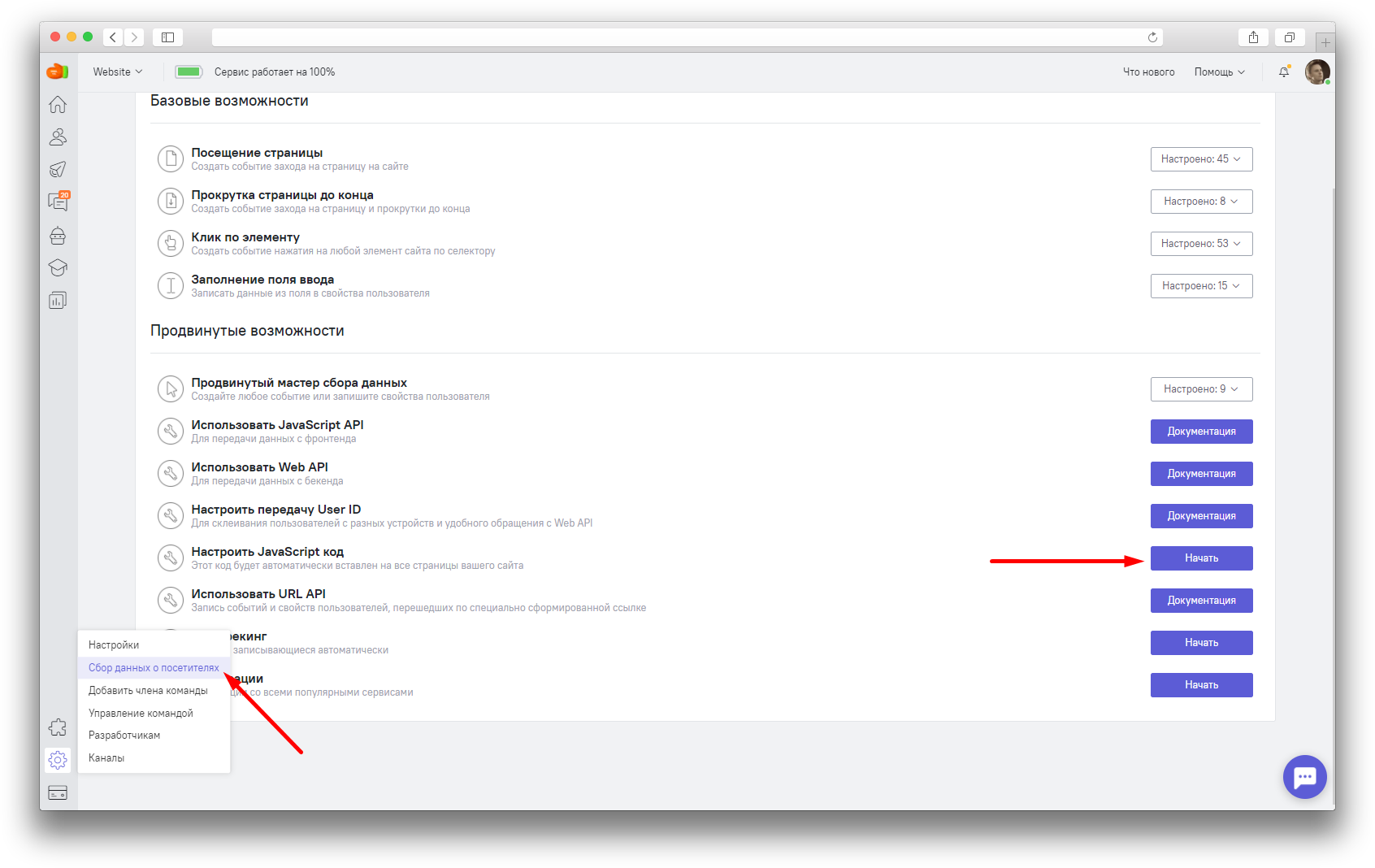
Событие открыл чат:
// Для GA:
carrotquest.addCallback('messenger_opened', function(data) {
ga('send', 'event', 'CarrotQuest', 'ChatOpened');
});
// Для GA4:
carrotquest.addCallback('messenger_opened', function(data) {
gtag('event', 'ChatOpened');
});
// Для GTM:
carrotquest.addCallback('messenger_opened', function(data) {
ga.getAll()[0].send('event', 'CarrotQuest', 'ChatOpened');
});
Событие начал диалог в чате:
// Для GA:
carrotquest.addCallback('conversation_started', function(data) {
ga.getAll()[0].send('event', 'CarrotQuest', 'ConversationStarted');
});
// Для GA4:
carrotquest.addCallback('conversation_started', function(data) {
gtag('event', 'ConversationStarted');
});❗Событие будет отправлено, когда в карточку пользователя запишется стандартное событие "Пользователь начал диалог в чате". Оно записывается, когда пользователь инициирует новый диалог в чате (не отвечает на ручное или авто сообщение).
Событие прочитал триггерное сообщение:
// Для GA:
carrotquest.addCallback('conversation_opened', function(data) {
if (data.message == '1234') {
ga('send', 'event', 'CarrotQuest', 'PopupSeen');
}
});
// Для GA4:
carrotquest.addCallback('conversation_opened', function(data) {
if (data.message == '1234') {
gtag('event', 'PopupSeen')
}
});
// Для GTM
carrotquest.addCallback('conversation_opened', function(data) {
if (data.message == '1234') {
ga.getAll()[0].send('event', 'CarrotQuest', 'PopupSeen');
}
});
❗Вместо 1234 необходимо добавить ID сообщения, который можно найти в настройке сообщения - цифры после /auto/ в адресной строке браузера.
Событие ответил на триггерное сообщение:
// Для GA:
carrotquest.addCallback('user_replied', function(data) {
if (data.message == '1234') {
ga('send', 'event', 'CarrotQuest', 'LeftEmailInPopup');
}
});
// Для GA4:
carrotquest.addCallback('user_replied', function(data) {
if (data.message == '1234') {
gtag('event', 'LeftEmailInPopup')
}
});
// Для GTM
carrotquest.addCallback('user_replied', function(data) {
if (data.message == '1234') {
ga.getAll()[0].send('event', 'CarrotQuest', 'LeftEmailInPopup');
}
});
❗Вместо 1234 так же необходимо указать ID сообщения.
Если необходимо отправлять в GA событие показа любого поп-апа или сообщения, то нужно вставить такой код:
// Для GA:
carrotquest.addCallback('conversation_opened', function(data) {
if (data.message) {
ga('send', 'event', 'CarrotQuest', 'MessageSeen');
}
});
// Для GA4:
carrotquest.addCallback('conversation_opened', function(data) {
if (data.message) {
gtag('event', 'MessageSeen')
}
});
// Для GTM
carrotquest.addCallback('conversation_opened', function(data) {
if (data.message) {
ga.getAll()[0].send('event', 'CarrotQuest', 'MessageSeen');
}
});Передача данных через триггерное сообщение
Второй вариант настройки передачи данных - через раздел Триггерные сообщения. Данные будут передаваться при помощи сообщения вида JavaScript.
Этот способ позволяет настроить передачу не только тех событий, для которых работает callback, но и всех остальных. В статистике триггерного сообщения вы сможете увидеть пользовтелей, которые были переданы в GA.
Перейдите в раздел "Триггерные сообщения" и начните создавать новое сообщение. На шаге "Содержание" выберете тип "JavaScipt" - "Создать сообщение с нуля". В появившемся окне введите код, который будет отправлять данные из нас в GA:
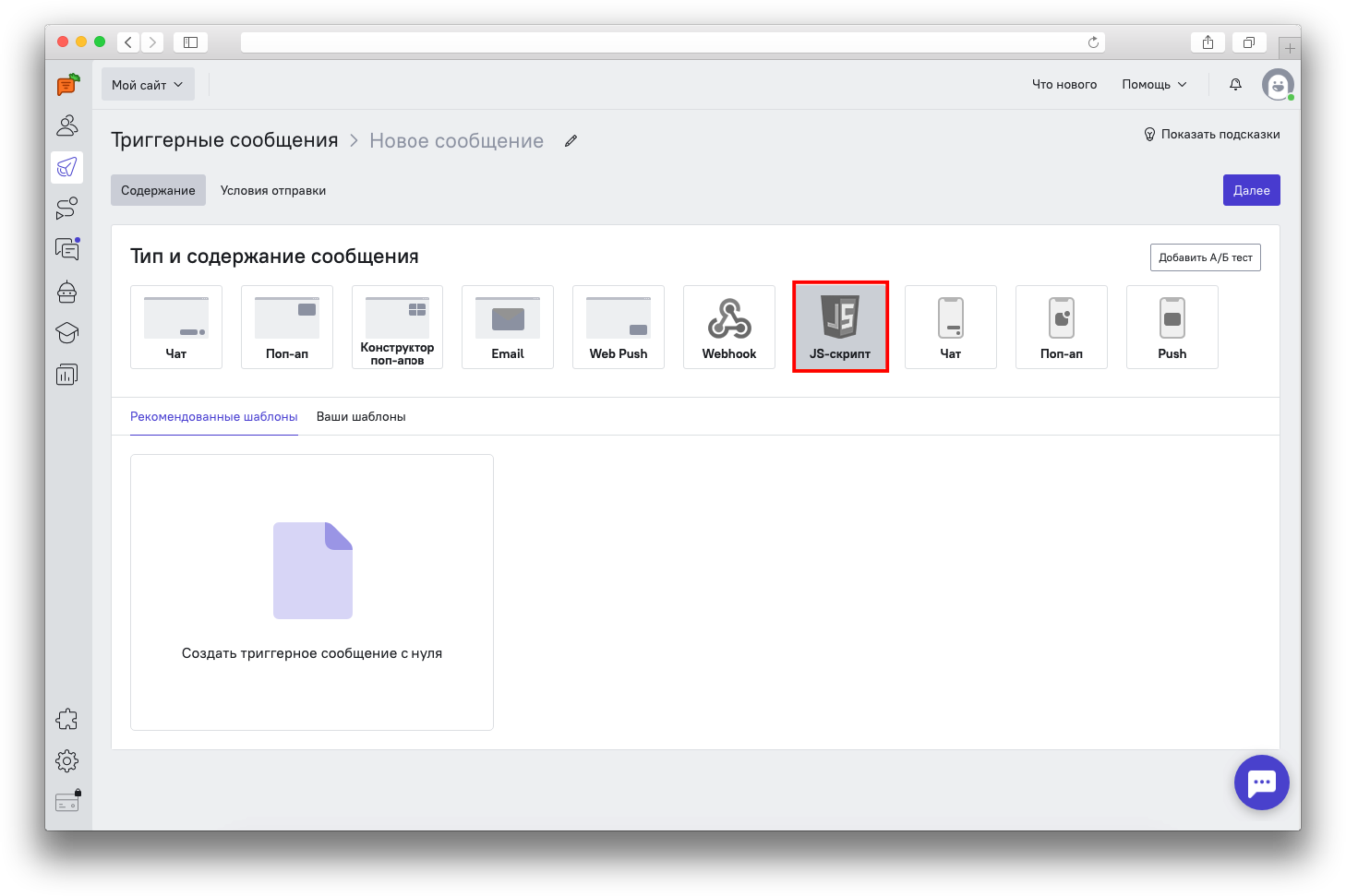 В отличие от предыдущего способа, нам понадобится только одна строчка кода, которая будет содержать кодовое слово, идентифицирующее событие. В нашем примере это
В отличие от предыдущего способа, нам понадобится только одна строчка кода, которая будет содержать кодовое слово, идентифицирующее событие. В нашем примере это
// Для GA:
ga.getAll()[0].send('event', 'CarrotQuest', 'ConversationStarted');
// Для GA4:
gtag('event', 'ConversationStarted');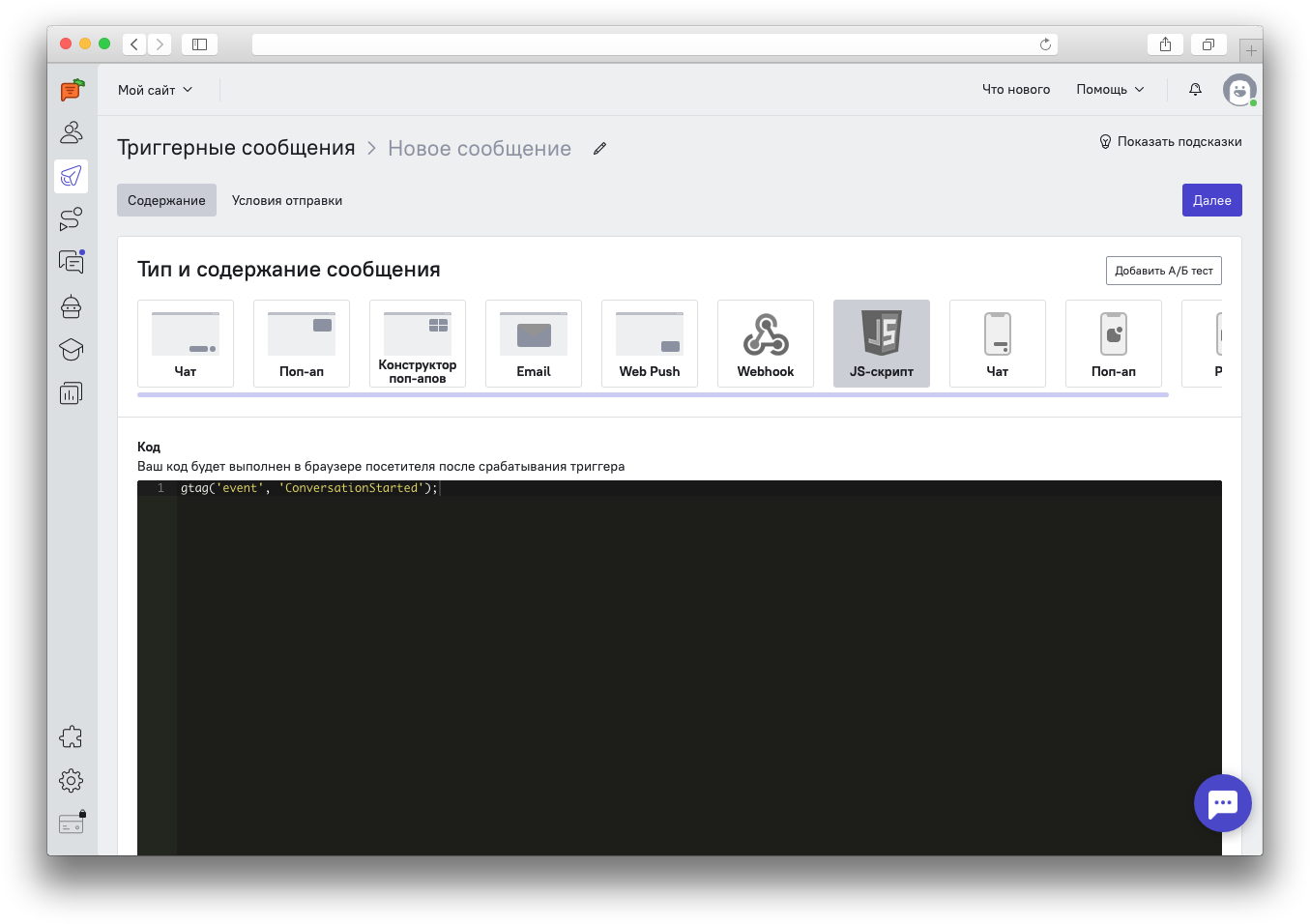 Этим кодом мы будем передавать событие "Пользователь начал диалог в чате". Обратите внимание, вместо
Этим кодом мы будем передавать событие "Пользователь начал диалог в чате". Обратите внимание, вместо 'ConversationStarted' вы можете записывать любое другое кодовое слово.
Для того, чтобы запустить JavaScript код, необходимо событие-триггер, после выполнения которого данные будут уходить из нас в Google Analytics. Поскольку мы передаём данные о начале диалога в чате, в качестве триггера выберем соответствующее событие:
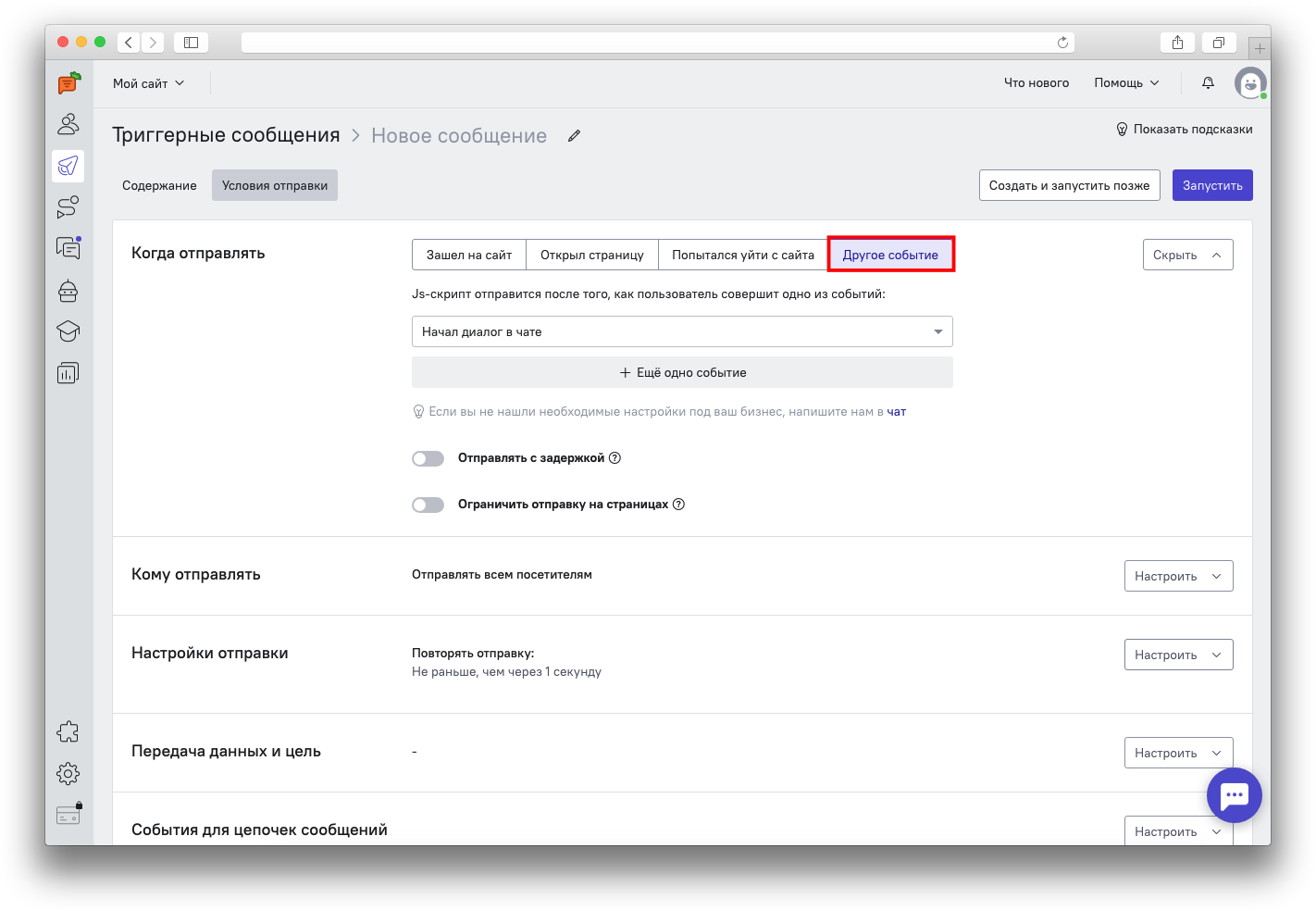 Сохраните сообщение.
Сохраните сообщение.
Получилось следующее - пользователь выполняет событие "Пользователь начал диалог в чате", сообщение вида JavaScript отправляет данные из нас в GA.
По аналогии с примером выше можно настраивать передачу любых других событий.
• Подробнее о том, как создать цель в GA, можно узнать здесь.
• Прочитать о том, как создать событие-конверсию (используется в GA4 вместо цели), вы можете здесь.
Отправка данных в GA с указанием id счетчика
В случае, если вы используете несколько счётчиков Google Analytics на странице и хотели бы передавать данные только в один из них, может помочь следующий код:
ga.getAll().filter(tracker => (tracker.get('trackingId')==='UA-xxxxxxxxx-x'))[0]
.send('event', 'CarrotQuest', 'testEvent');В представленном коде вместо UA-xxxxxxxxx-x укажите номер счётчика, в которых хотите отправлять данные.
Вместо testEvent укажите название цели, которую передаёте в Google Analytics.
Добавить код необходимо в раздел "Настройки" - "Сбор данных о посетителях" - "Настроить JavaScript код". В появившемся окне добавьте код для передачи данных. Если в этом разделе уже записаны какие-либо скрипты, добавить новый нужно после последнего, через строку.
Важно: счетчик с указанным id должен быть на странице, где вы используете этот код. Если его не будет, возможно появление ошибок.
Подробнее о том, как создать цель в GA, можно узнать здесь.
Как передавать информацию о статистике письма
В качестве метрик в Google Analytics Вы можете записывать такие события как, например, открытие письма, передавая эти данные от нас. Давайте посмотрим, как это делается.
1. Создайте цели в Google Analytics
2. Создайте новое сообщение, на шаге Содержание перейдите к редактированию HTML-кода письма.
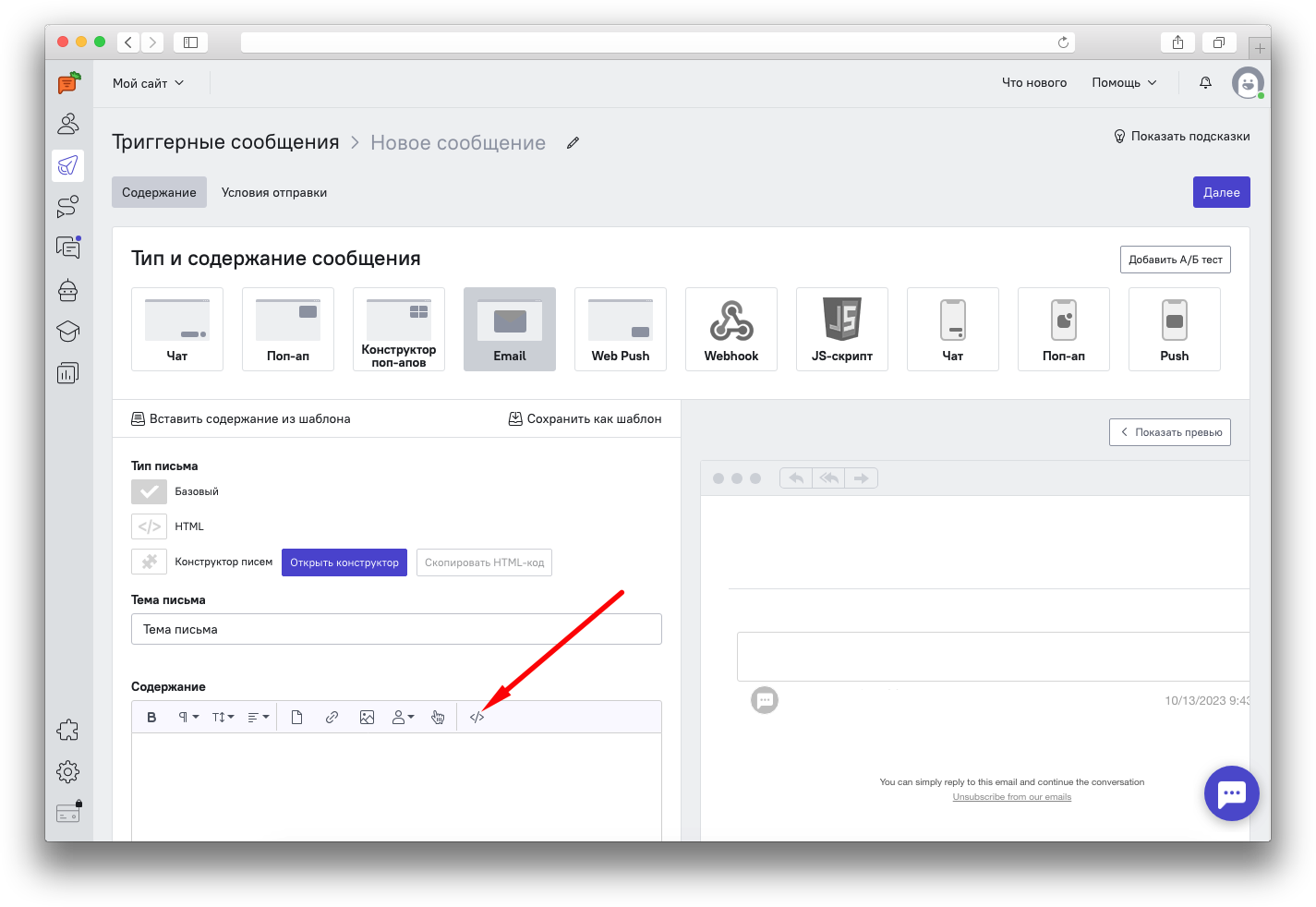 Далее вставьте код:
Далее вставьте код:
<img src="http://www.google-analytics.com/collect?v=1&tid=UA-XXXXXXX-YY&cid={{user['ClientID']}}&t=event&ec=email&ea=open&el=recipient_id&cs=newsletter&cm=email&cn=11" />
Рассмотрим составляющие этого скрипта:
<img src= Мы обманываем почтовый сервис, прося его загрузить картинку. На самом деле реального файла картинки нет, адрес который мы вставляем, это GET запрос, который отправляет информацию в GA. Поэтому когда ваше письмо пытается отправить “картинку”, оно на самом деле отправляет информацию в Google Analytics.
http://www.google-analytics.com/collect? Это API для Measurement Protocol. Далее идут параметры, в которые нужно поставить информацию о Tracking ID и информацию о цели.
v=1 Версия протокола (обязательно)
tid = UA-XXXXXX-YY Tracking ID / Web Property ID (обязательно)
cid = {{user['ClientID']}} ID пользователя (обязательно)
Чтобы подставлять ID пользователя из Carrot Quest, запишите Client ID в наше свойство и подставляйте его. Подробнее о том, как это можно сделать, мы рассказываем в этой статье.
t = event тип отслеживания (Tracking type)
ec = email Категория события
ea = open Действие события
el = recipient_id ярлык события (необязательно);
cs = newsletter Campaign Source (необязательно)
cm = email Campaign Medium (необязательно)
cn = 111 Campaign Name (необязательно)
Пример c подставленными параметрами:
<img src="http://www.google-analytics.com/collect?v=1&tid=UA-12345678-1&cid=456&t=event&ec=email&ea=open&el=recipient_id&cs=newsletter&cm=email&cn=11"/>3. Завершите создание сообщения и запустите его.
Теперь, когда кто-то открывает ваш емейл, будет записываться метрика, которую вы сможете посмотреть в вашем отчёте: